How To Build A Website Using Google Sites
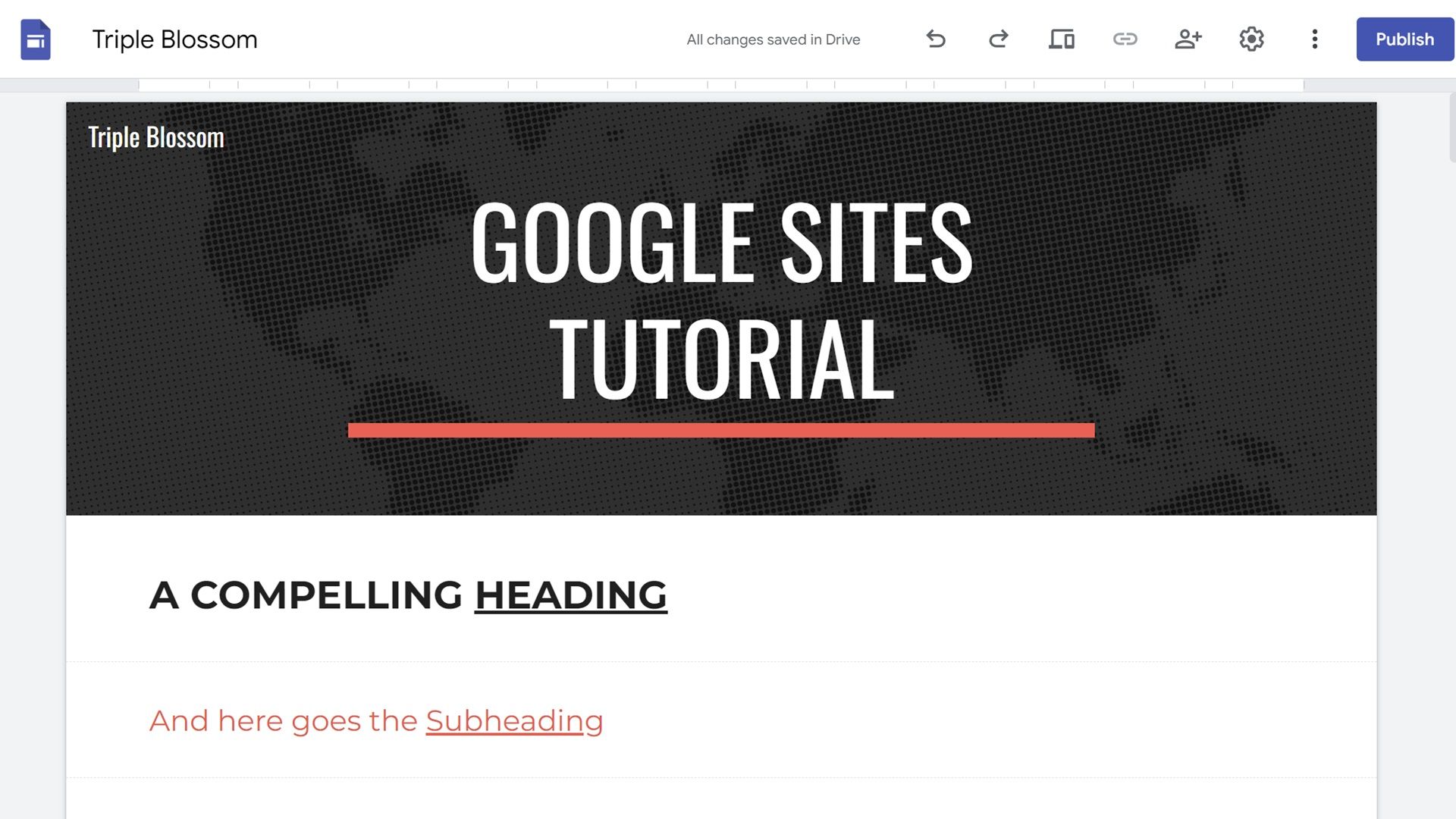
Everyone tends to search for ideas or solutions online in this digital era. Now you feel the urge to establish your online presence, whether to share an idea, build a portfolio, or run a business. However, creating a website can be challenging, especially if you do not have the technical knowledge of web development languages such as HTML and CSS.
So... why not just hire professionals?
Well, that can be pretty expensive and impractical for many. This is where Google Sites comes into play.
What Is Google Sites?
Google Sites is an intuitive web builder created by Google that allows you to create your website quickly without any coding knowledge.
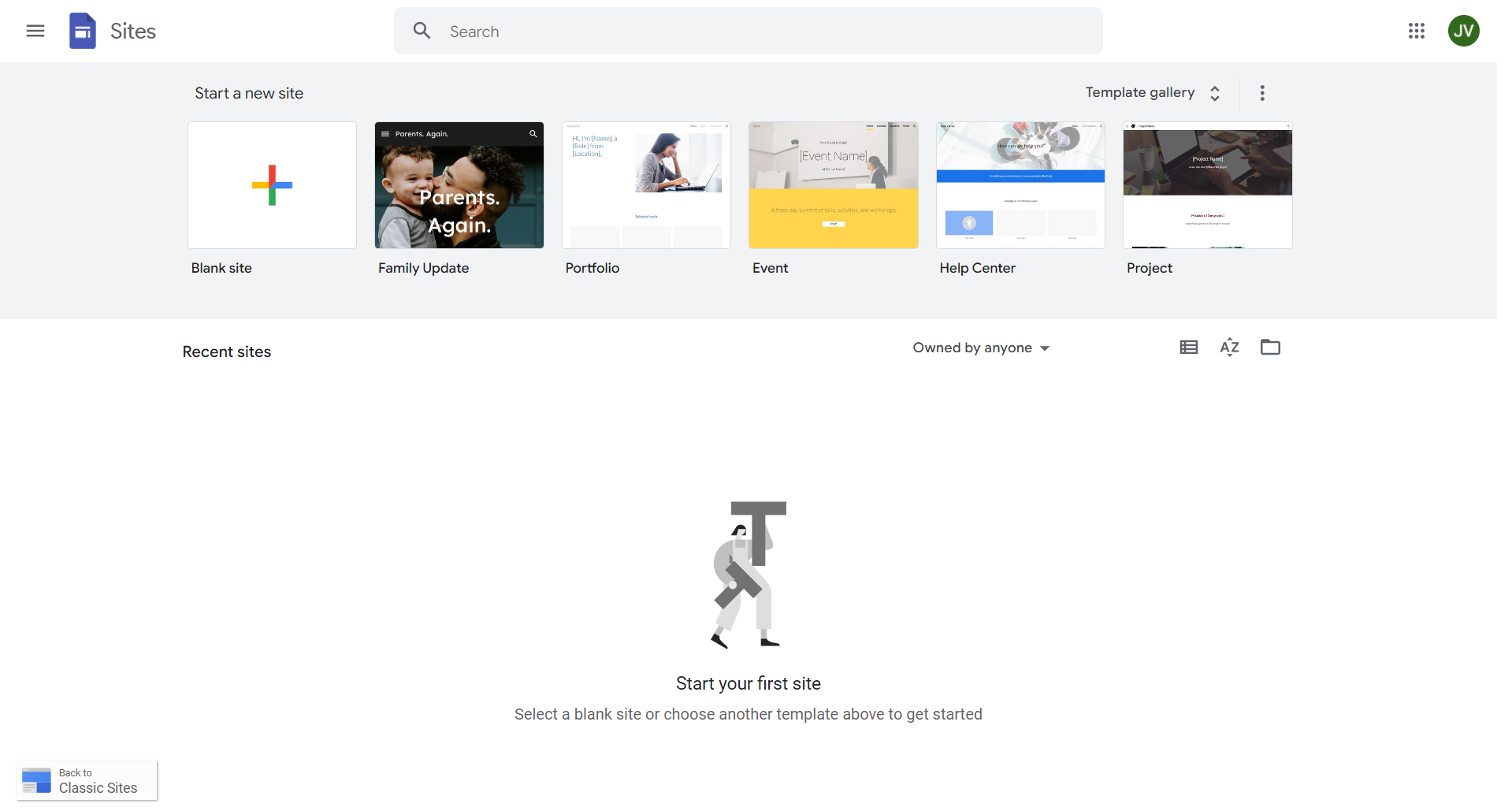
It stands out because it integrates seamlessly with other Google services, such as Google Drive, Google Forms, Google Maps, and Google Business Profile, so you have one less thing to worry about. The simplicity of its drag-and-drop interface means that anyone (literally any human) can build a website within 30 minutes.
Most importantly, Google Sites is completely free!
How To Use Google Sites?
Creating a website using Google Sites can be pretty straightforward. The first question you need to ask yourself is:
To use a pre-designed template, or start from scratch?
Use a Template From the Template Gallery
If you want a bit of a head start, Google Sites offers a range of templates tailored to different needs, such as Portfolio, Event, Restaurant, Project, and so on. Click on the "Template Gallery", pick a template that suits your purpose, and customize it to fit your brand and message.
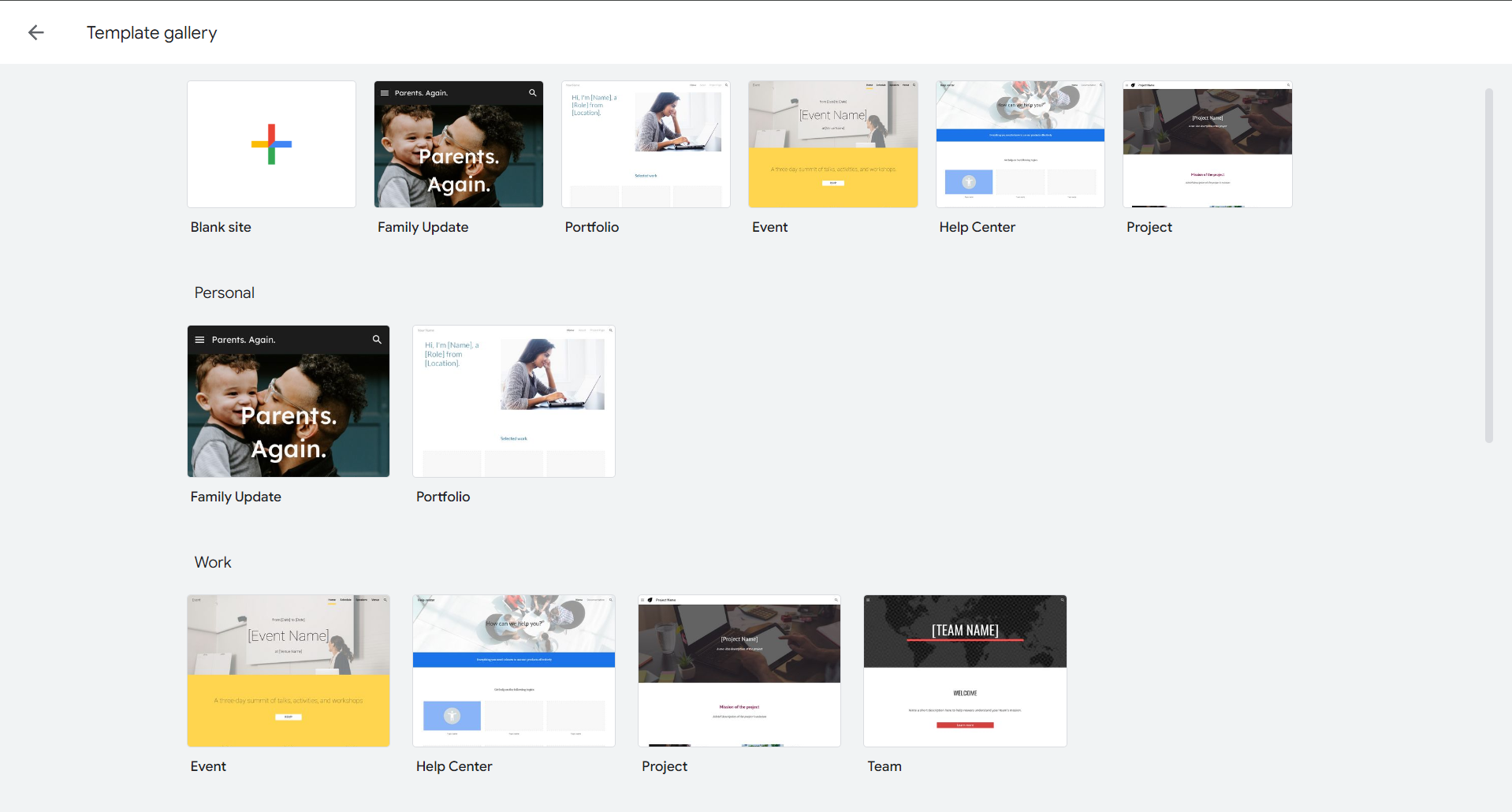
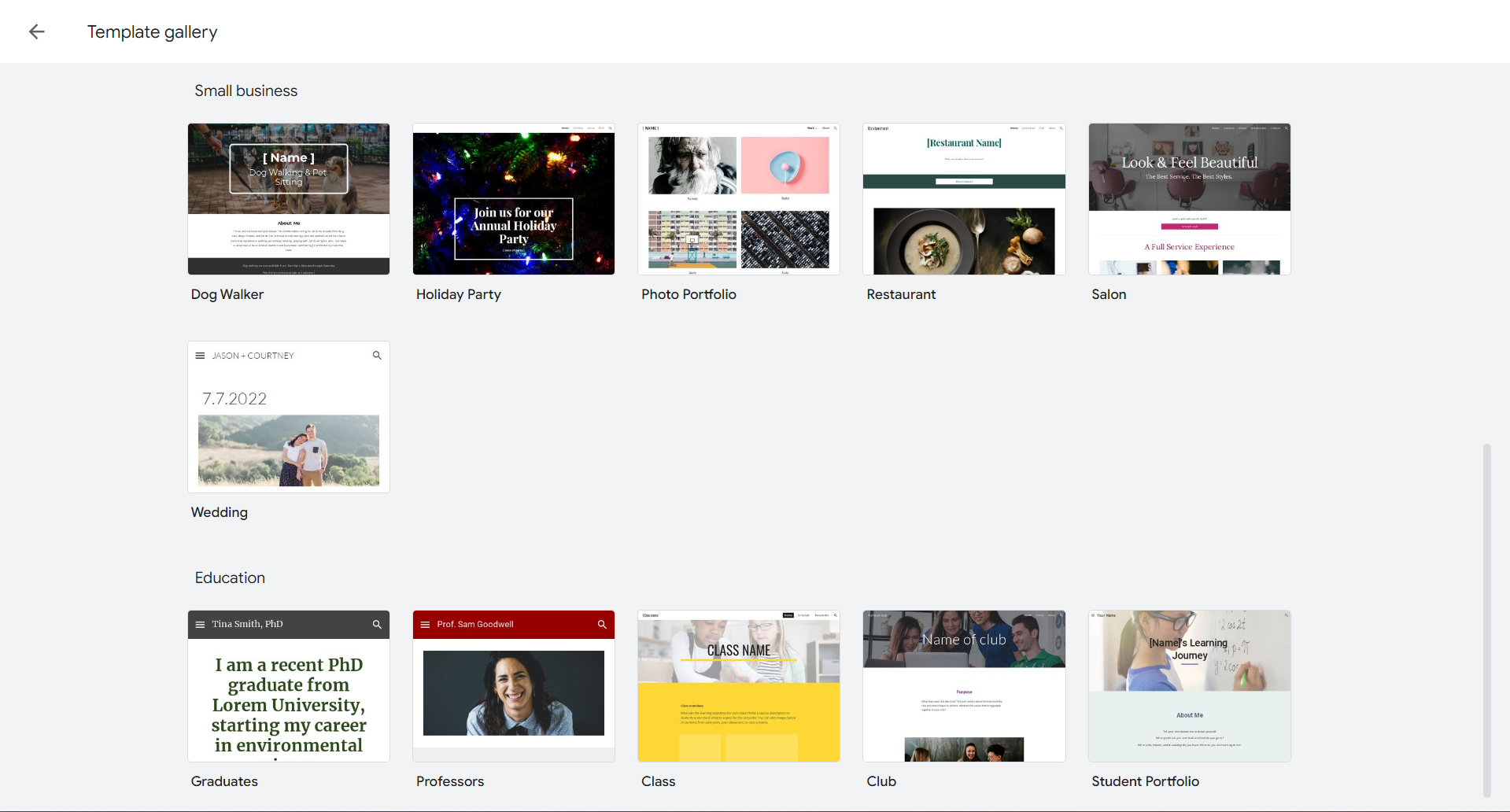
These flexible templates allow you to add or remove content blocks, change colors, and modify layouts based on your requirements.
Create a Website From Scratch
Now if you prefer a non-typical site and wish to have full control over the design of your site, you can start from scratch by clicking on the "Blank Site" option under "Start a new site".
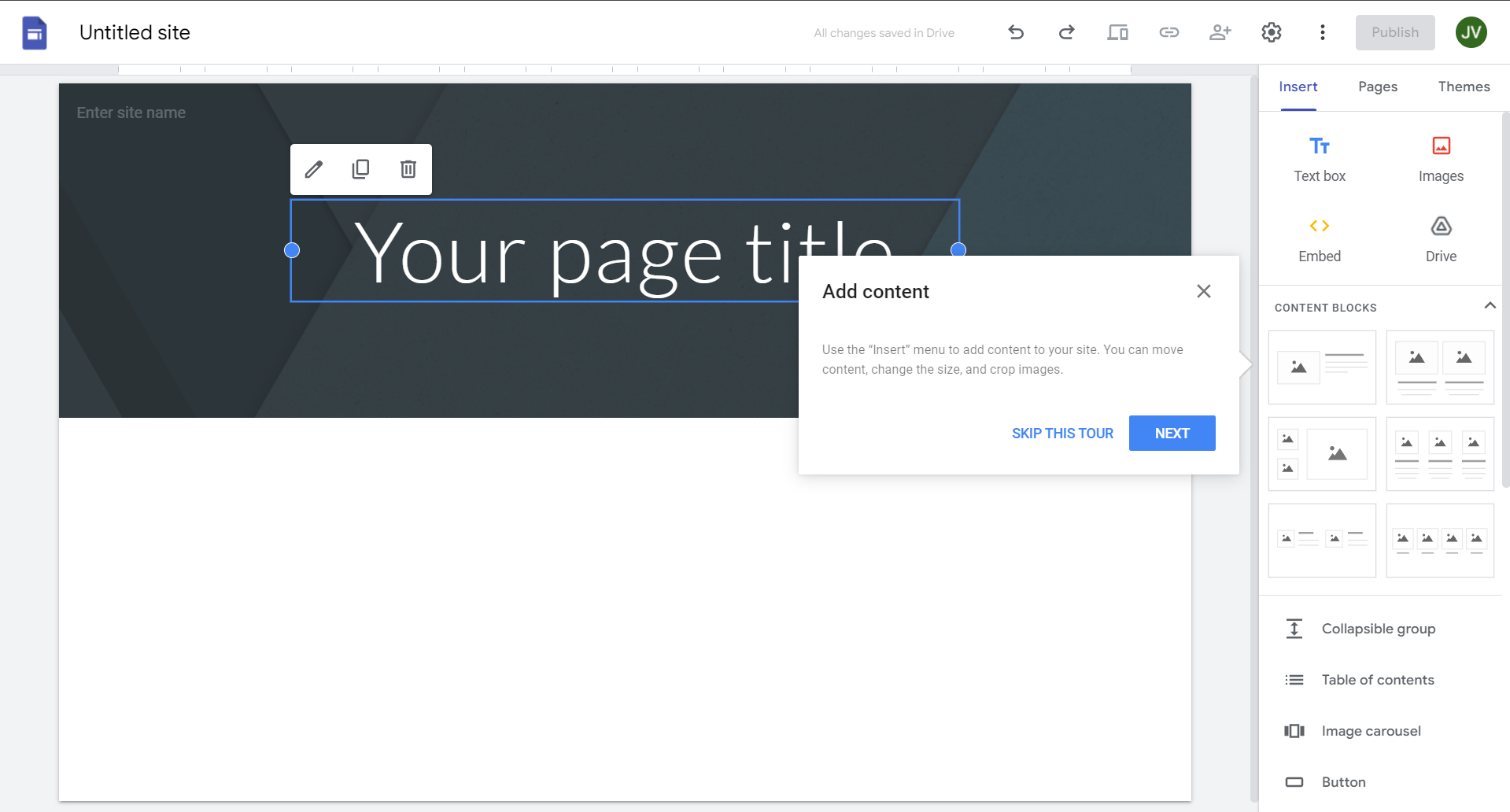
Firstly, I highly recommend picking a preset Theme out of the 6 preset themes created by Google - Simple, Aristotle, Diplomat, Vision, Level, and Impression. I prefer "Impression" for its sleek font and design.
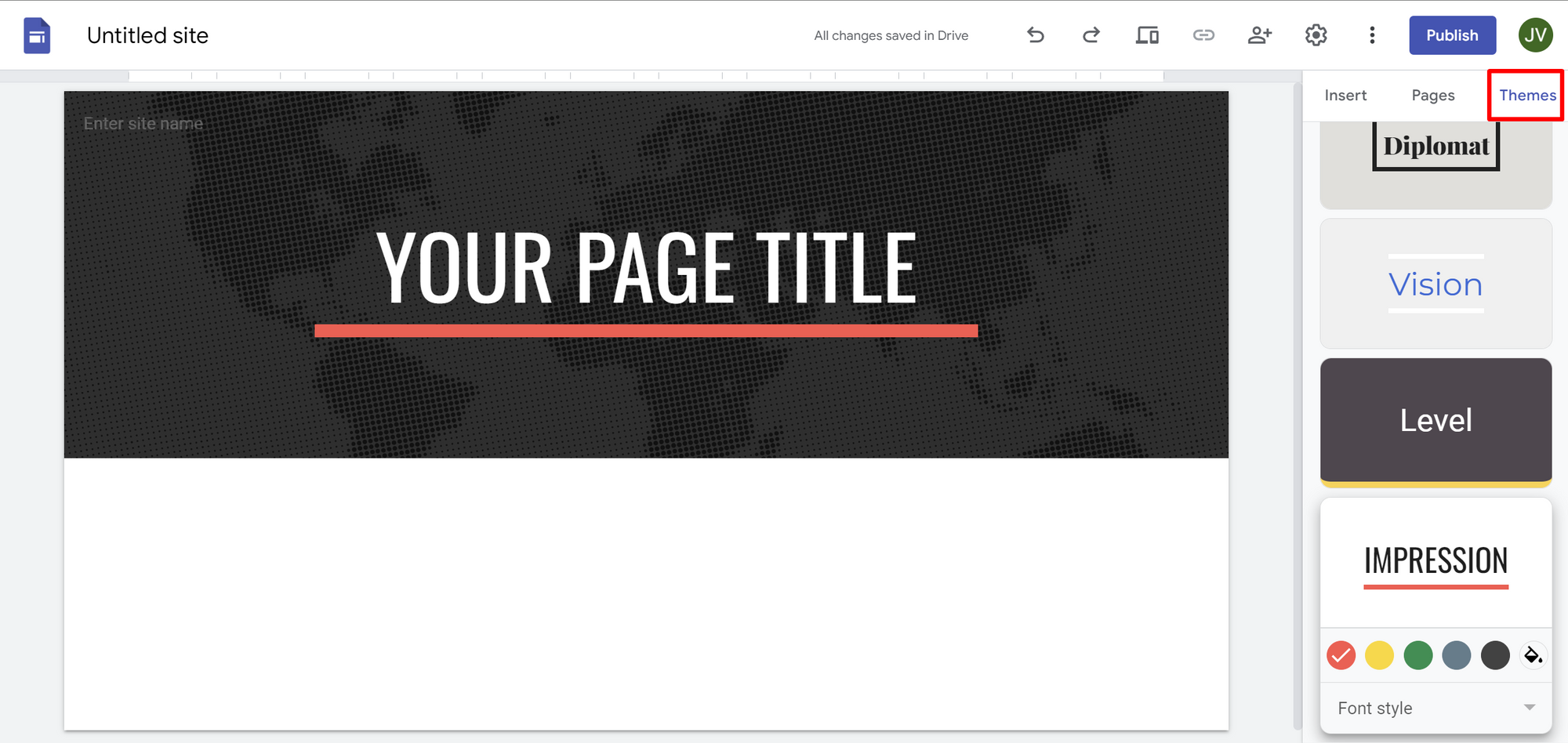
Now give your website a name (left top) and title.
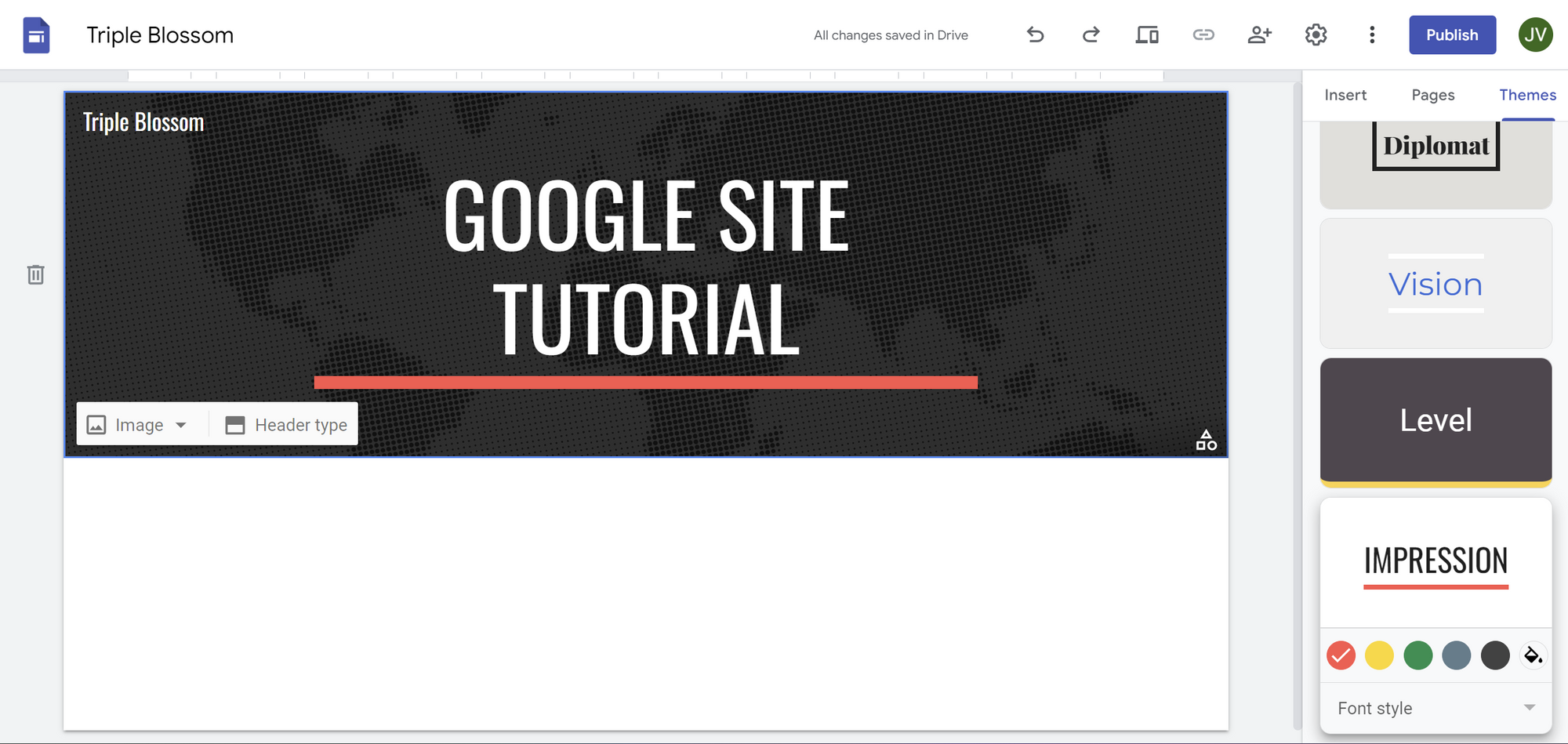
Adding a Text Box
This function drops a box into your page where you can start typing, whether it's a Welcome message, an About section, or any other important information you want visitors to know.
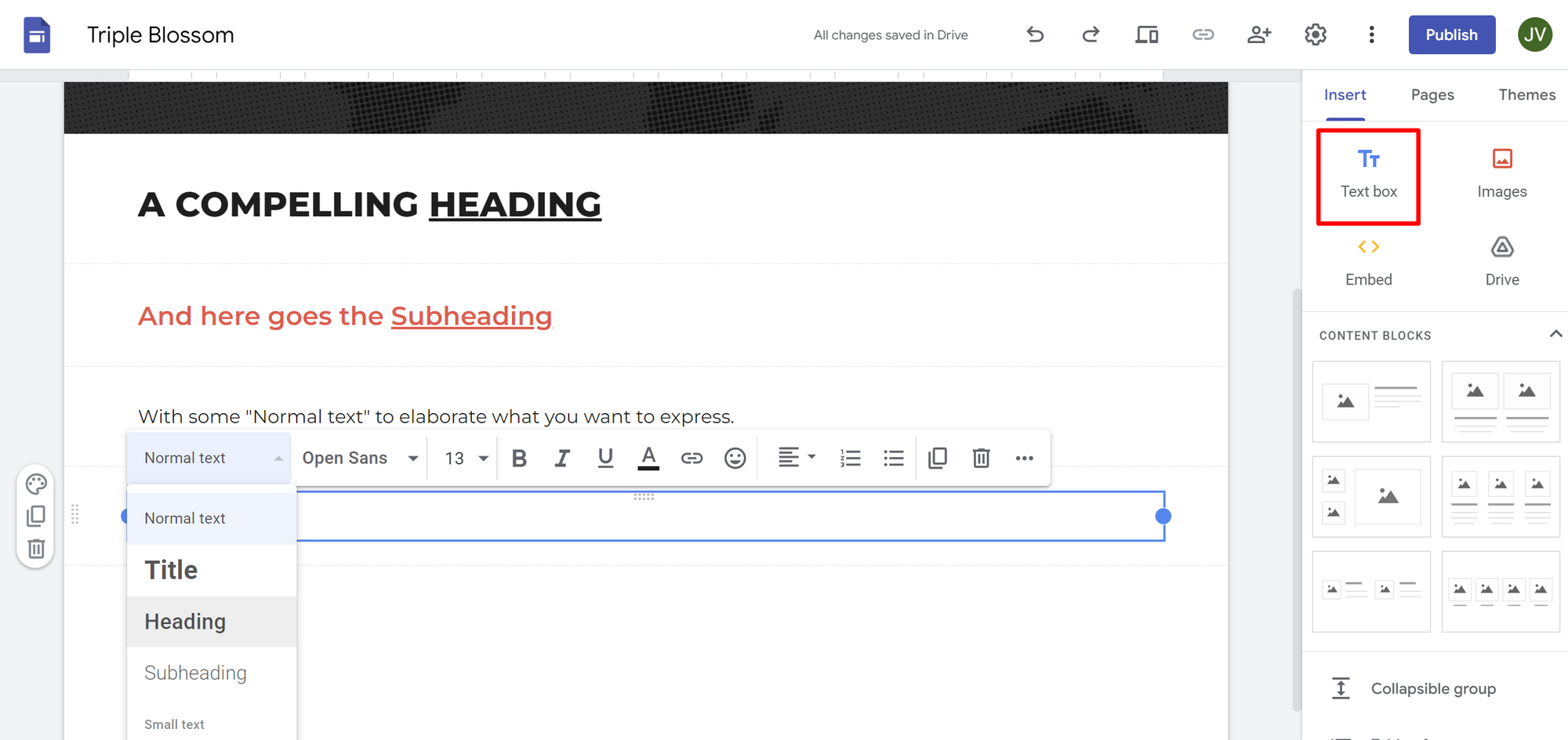
Feel free to adjust the size, and choose different fonts or colors to make it stand out.
Embedding Content
You can improve your website engagement by embedding content directly onto your page. There are 2 different options here - By URL or Embed code.
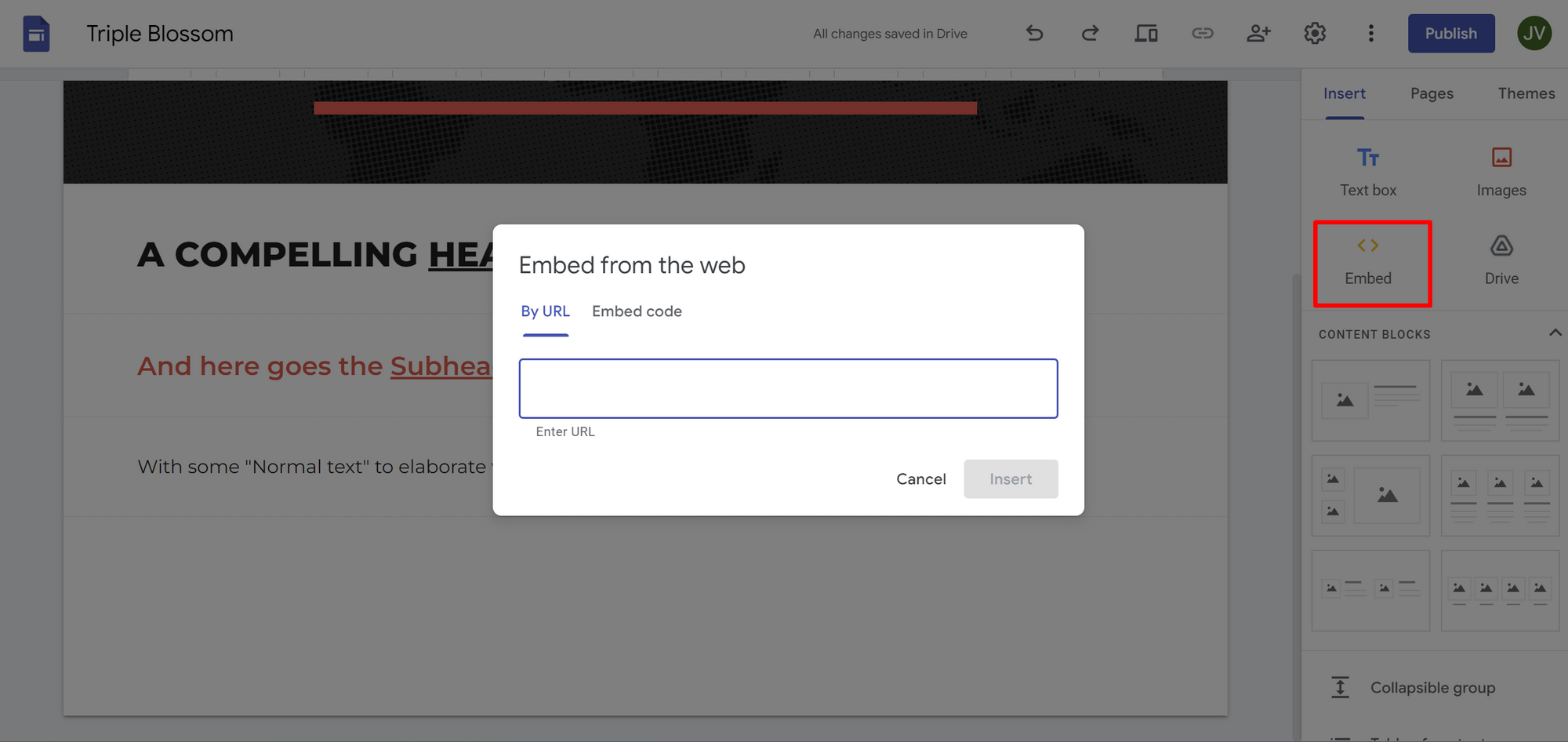
1. By URL
This option allows you to add interactive or multimedia elements like YouTube videos or Google Forms to enhance the dynamic content on your site.
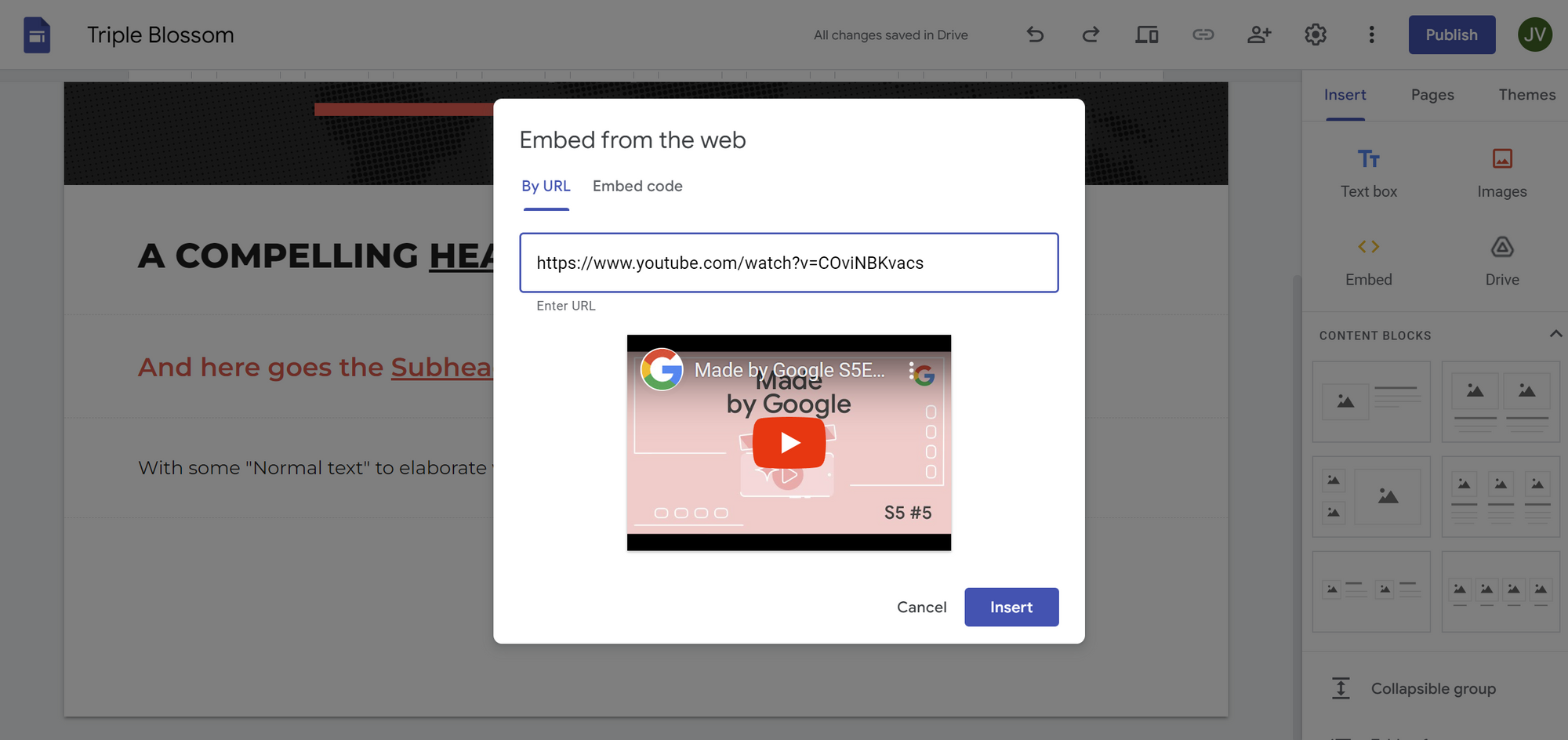
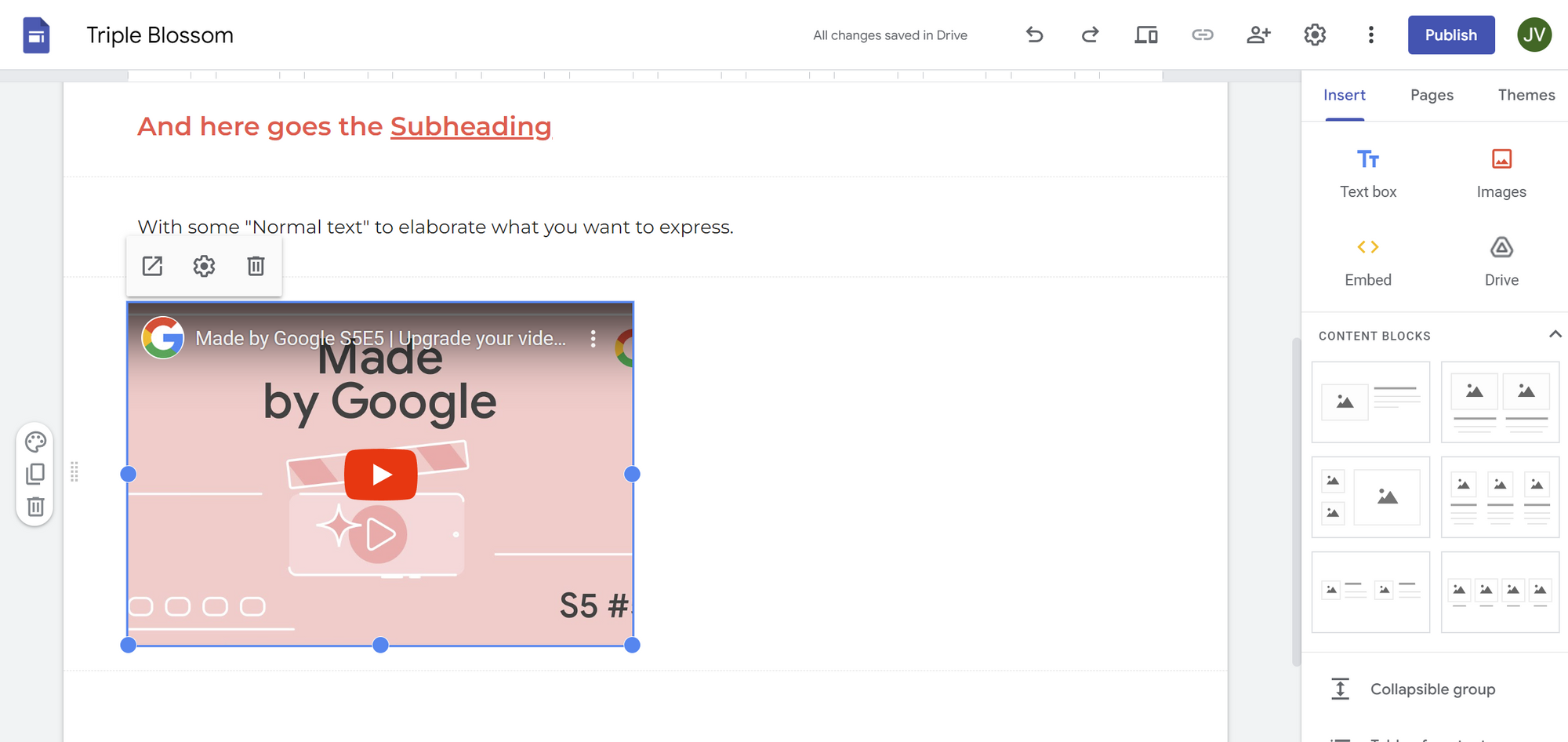
What if you want to embed a snippet of another website? Google Sites provides you with 2 different options - Whole page or Preview which you can choose from. Here's what it looks like when I embed my E-Book from Gumroad:
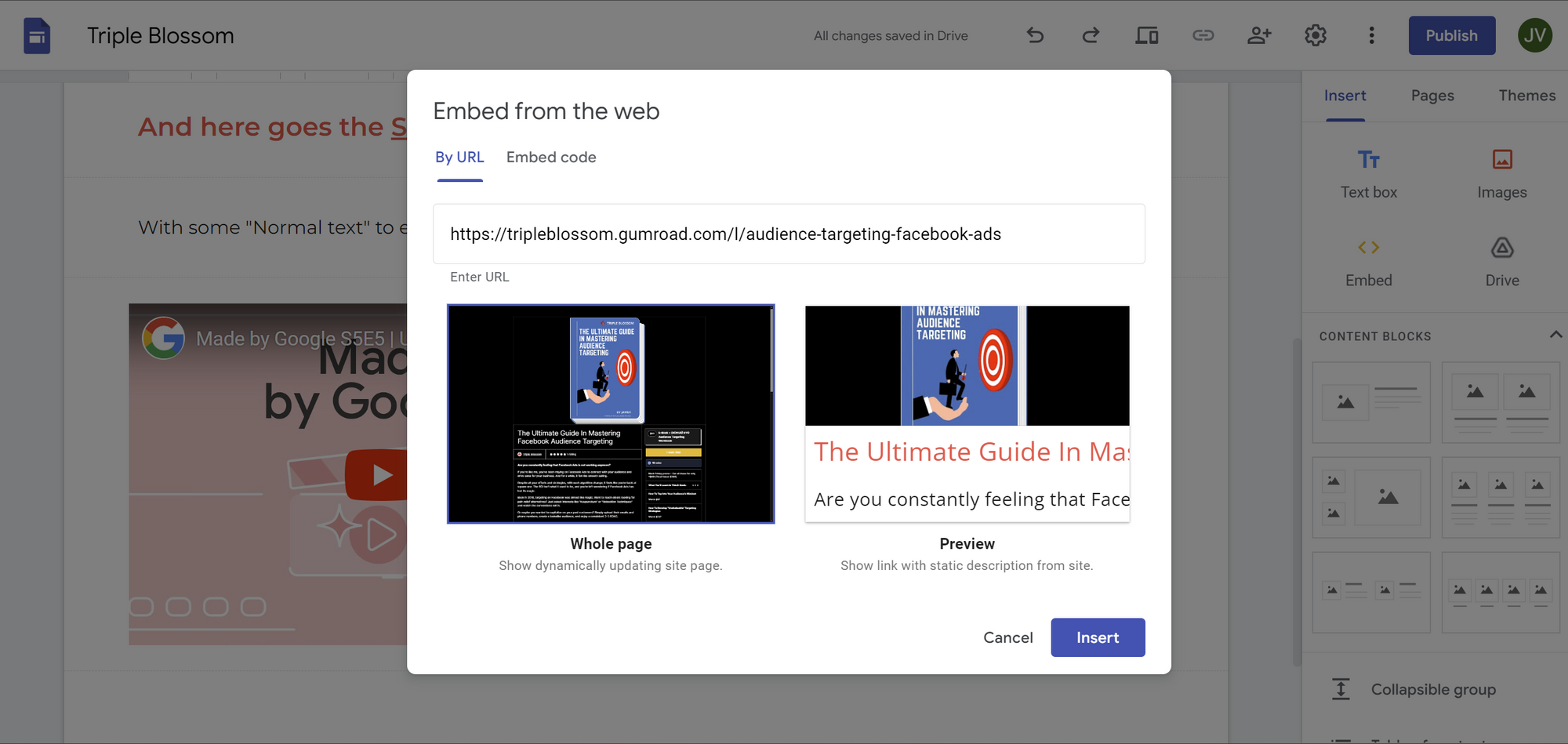
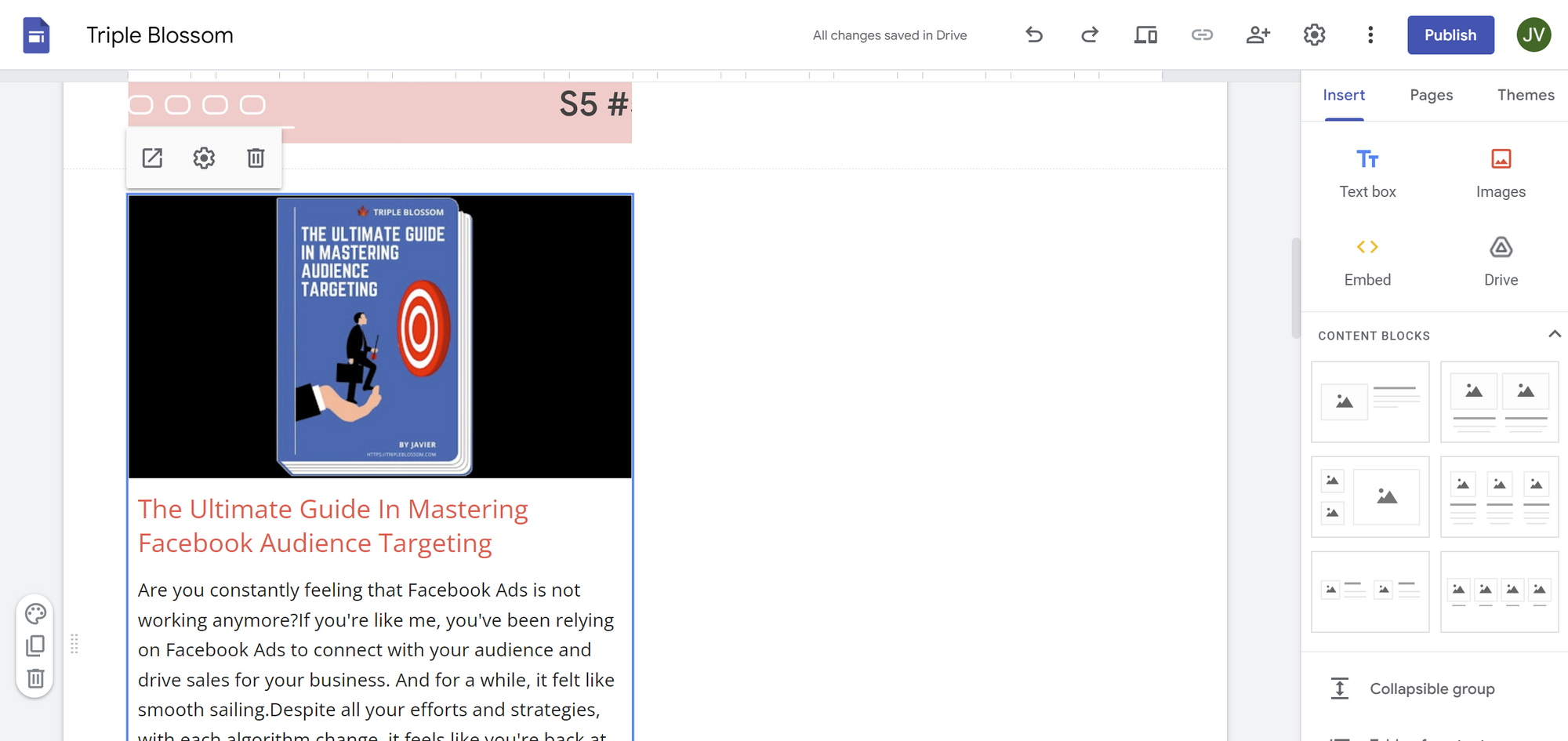
By clicking on the ⚙️ icon, you can customize your Link Card choose whether to show the image, title, or description tailored to your preference.
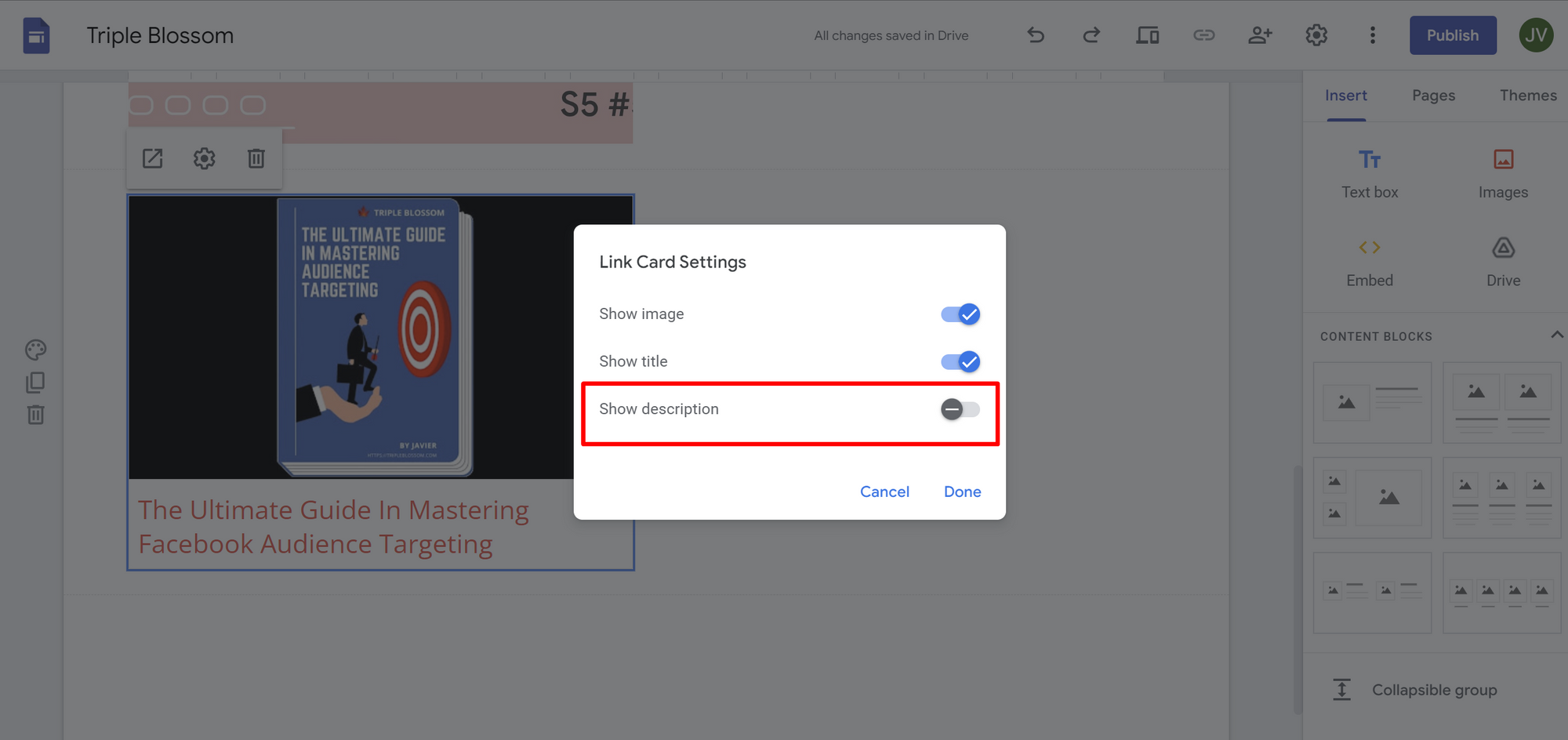
2. Embed code
While the Embedding URL method doesn't allow you to customize your card appearance, you can use this option to insert the full <script> into your Google Site. Here's what happens when I insert a testimonial from my Testimonial.to account:
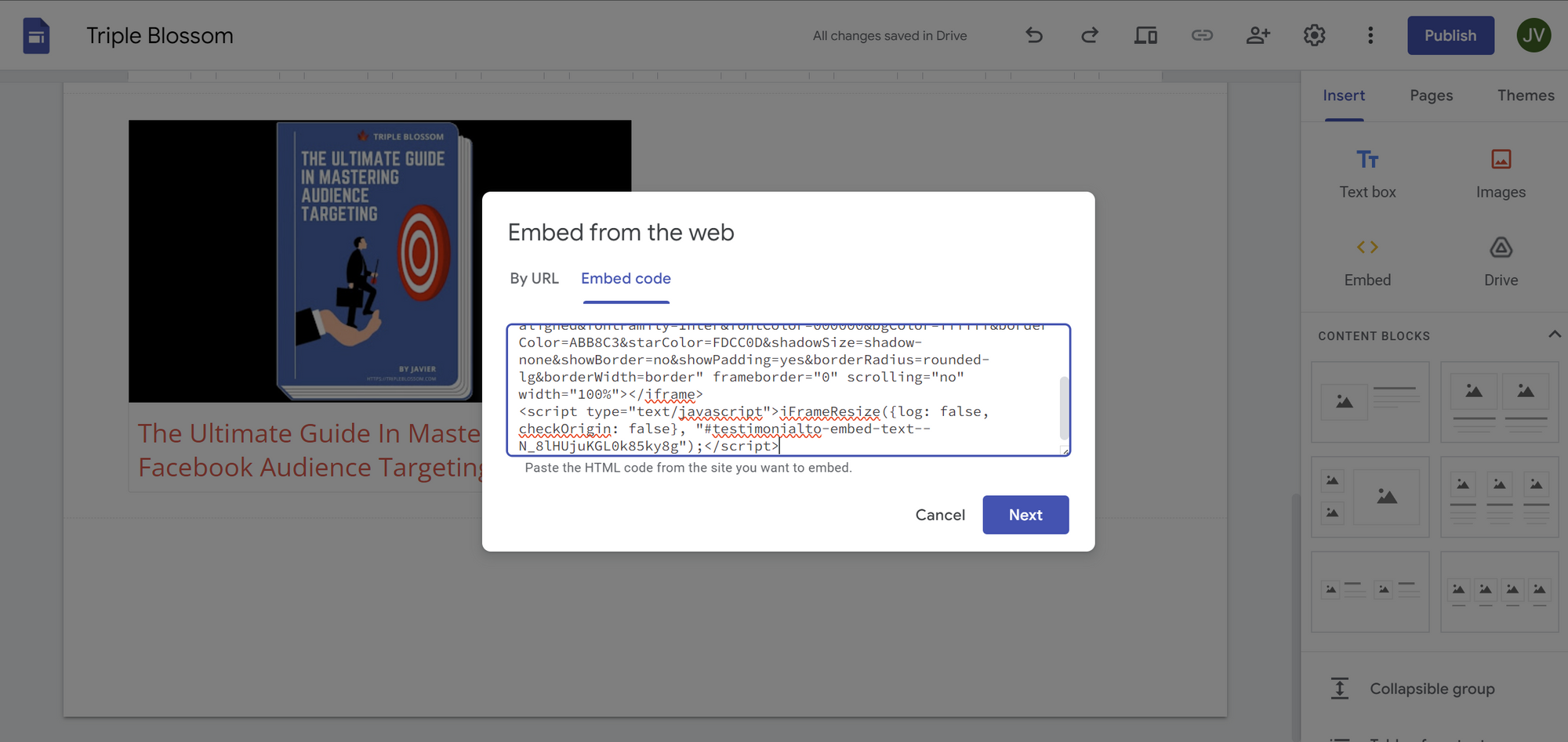
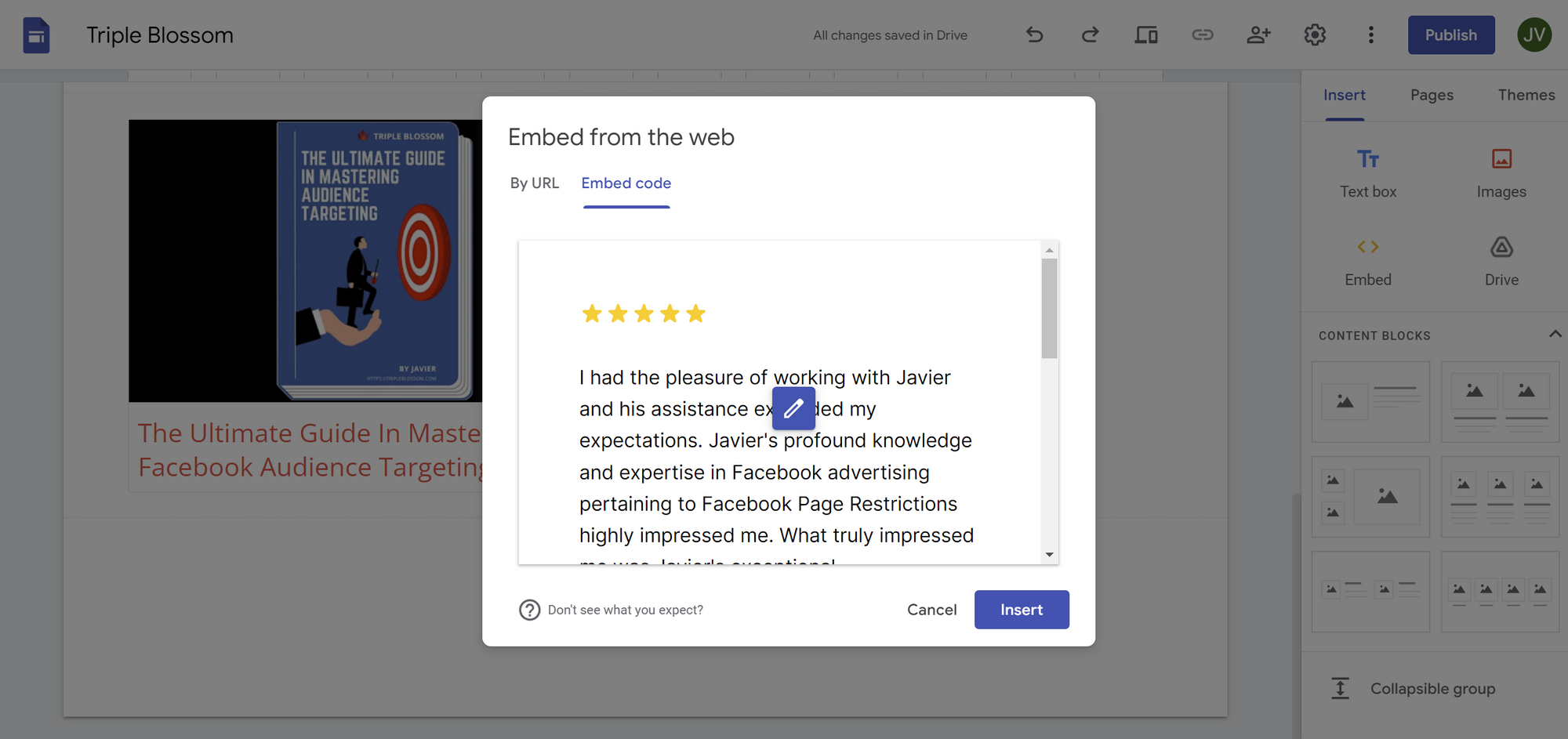
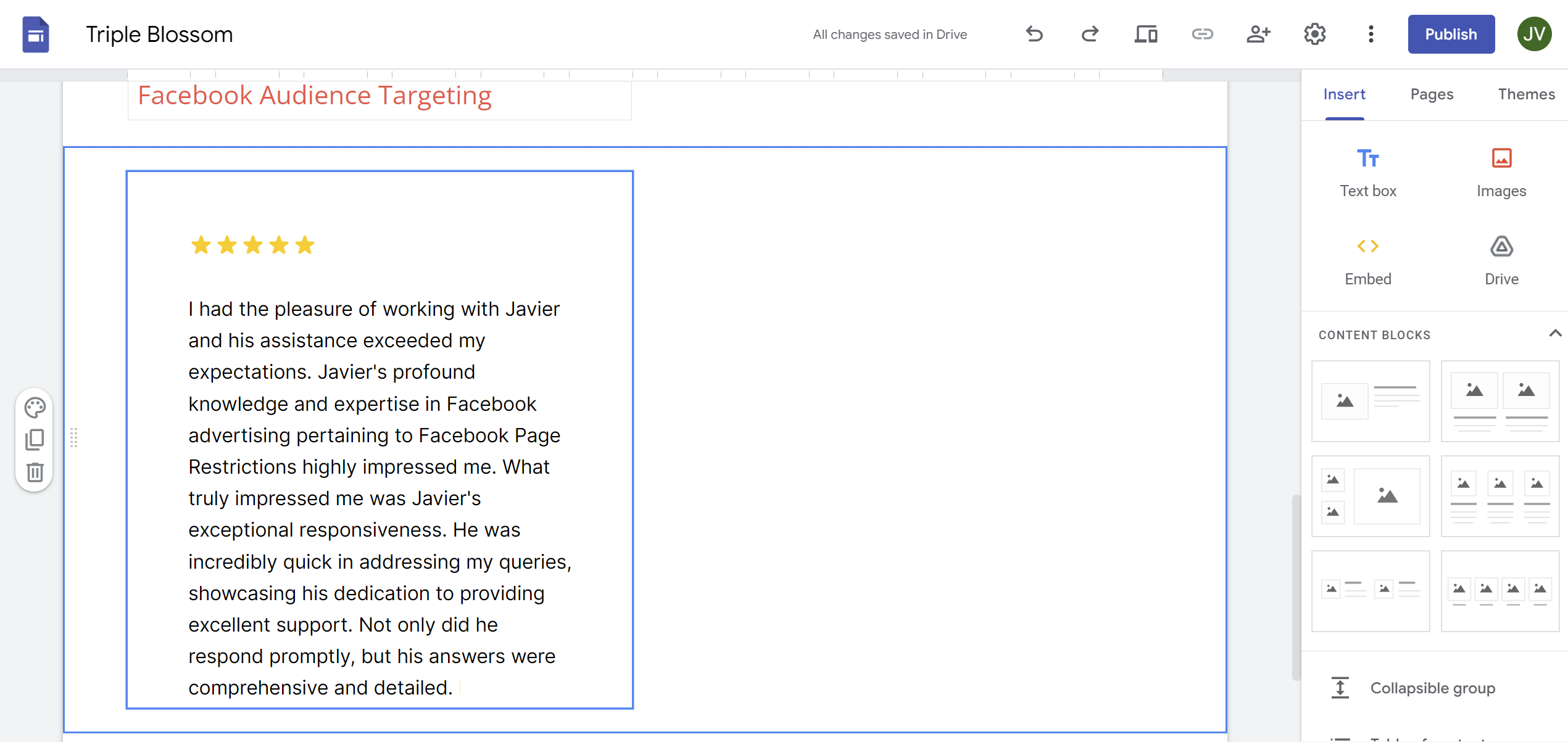
3. Inserting Images
Adding images can help visually communicate your story. You can upload images from your computer, select from those stored in your Google Drive, or even search the web directly through Google Images integrated within your Sites.
If you are using Google Sites for commercial purposes, be aware that all images might be subject to copyright.
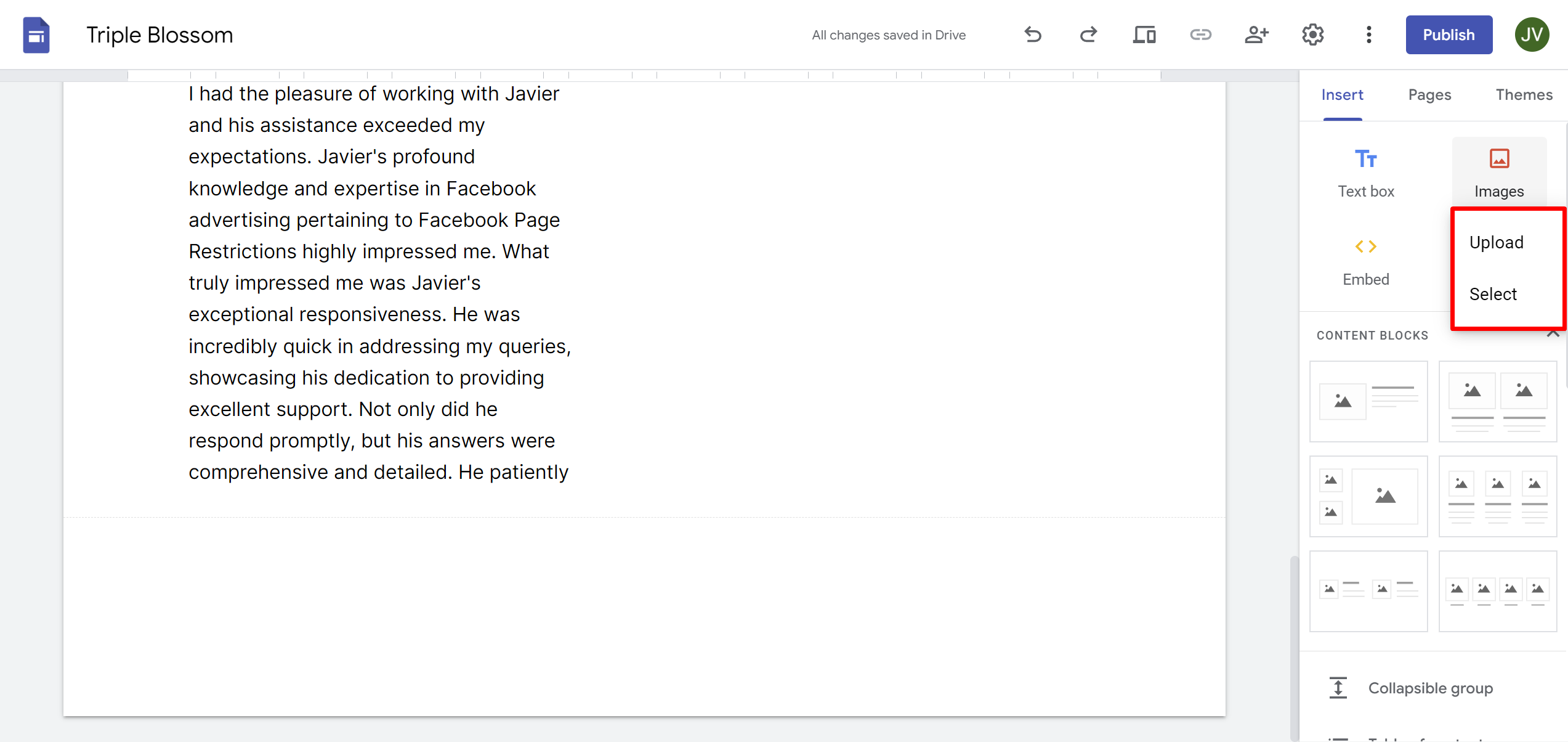
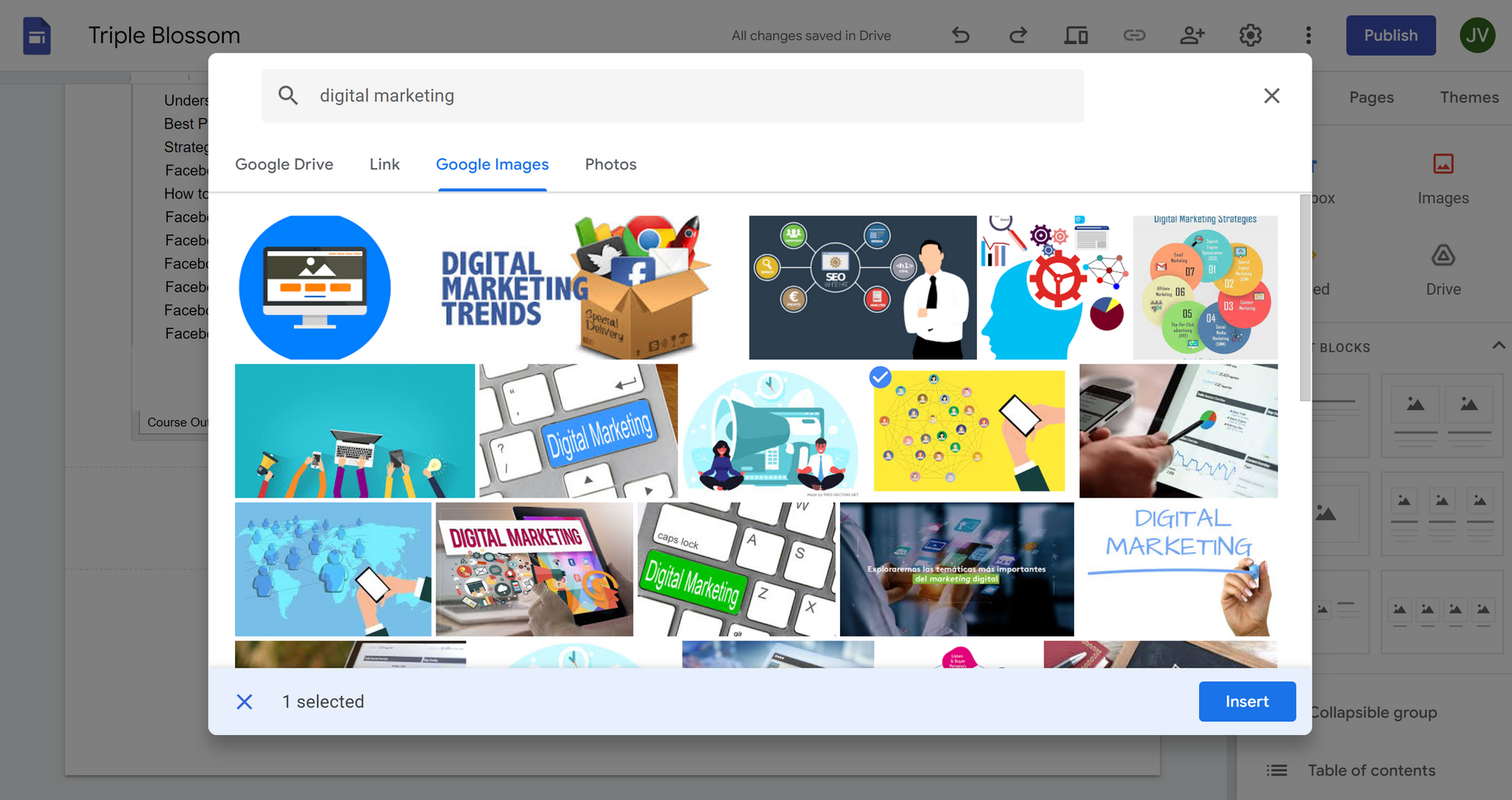
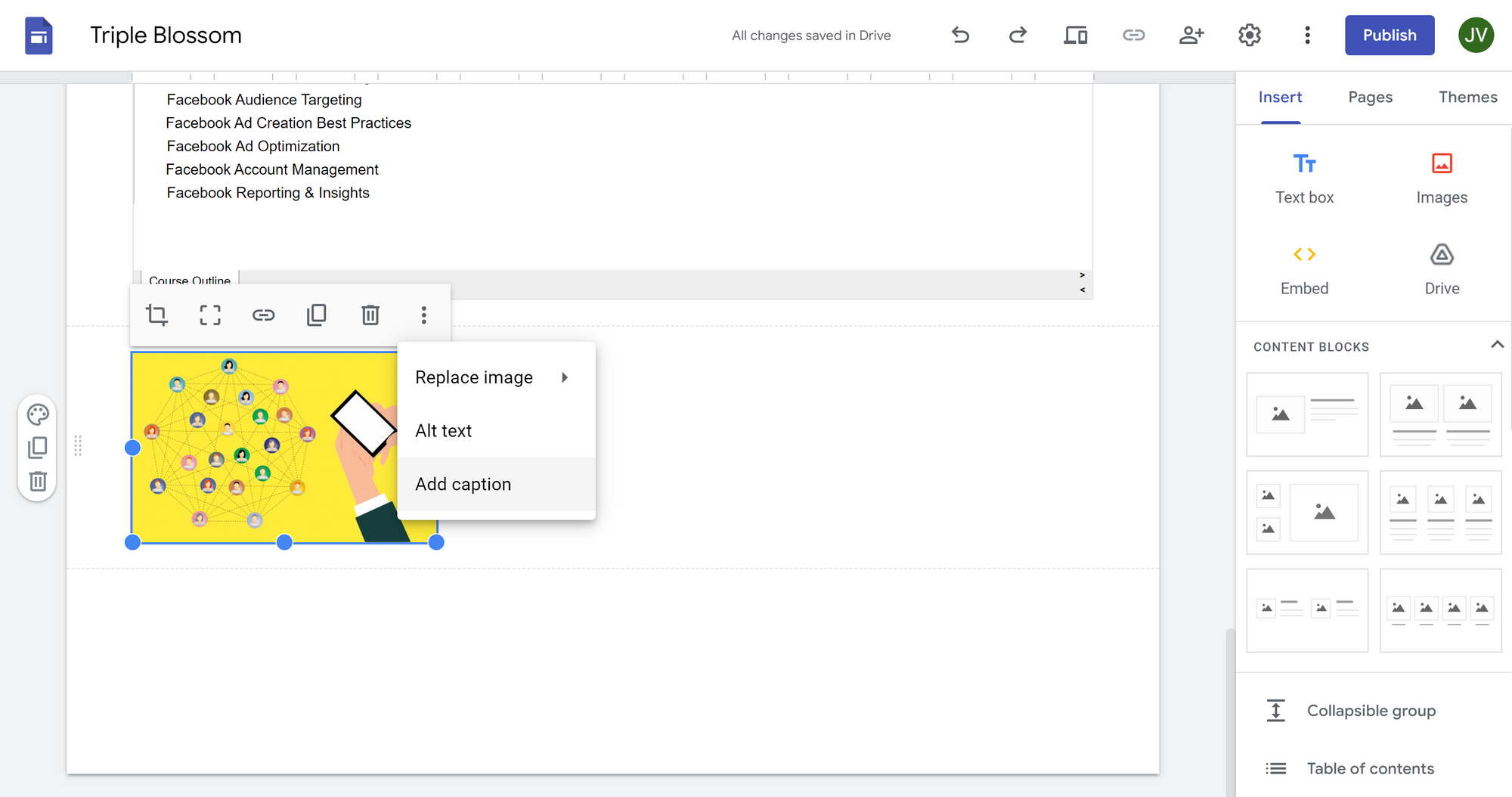
Feel free to resize them, add alt text and caption to describe your image. You may double-click the image to zoom in or reposition it to fit your page layout best.
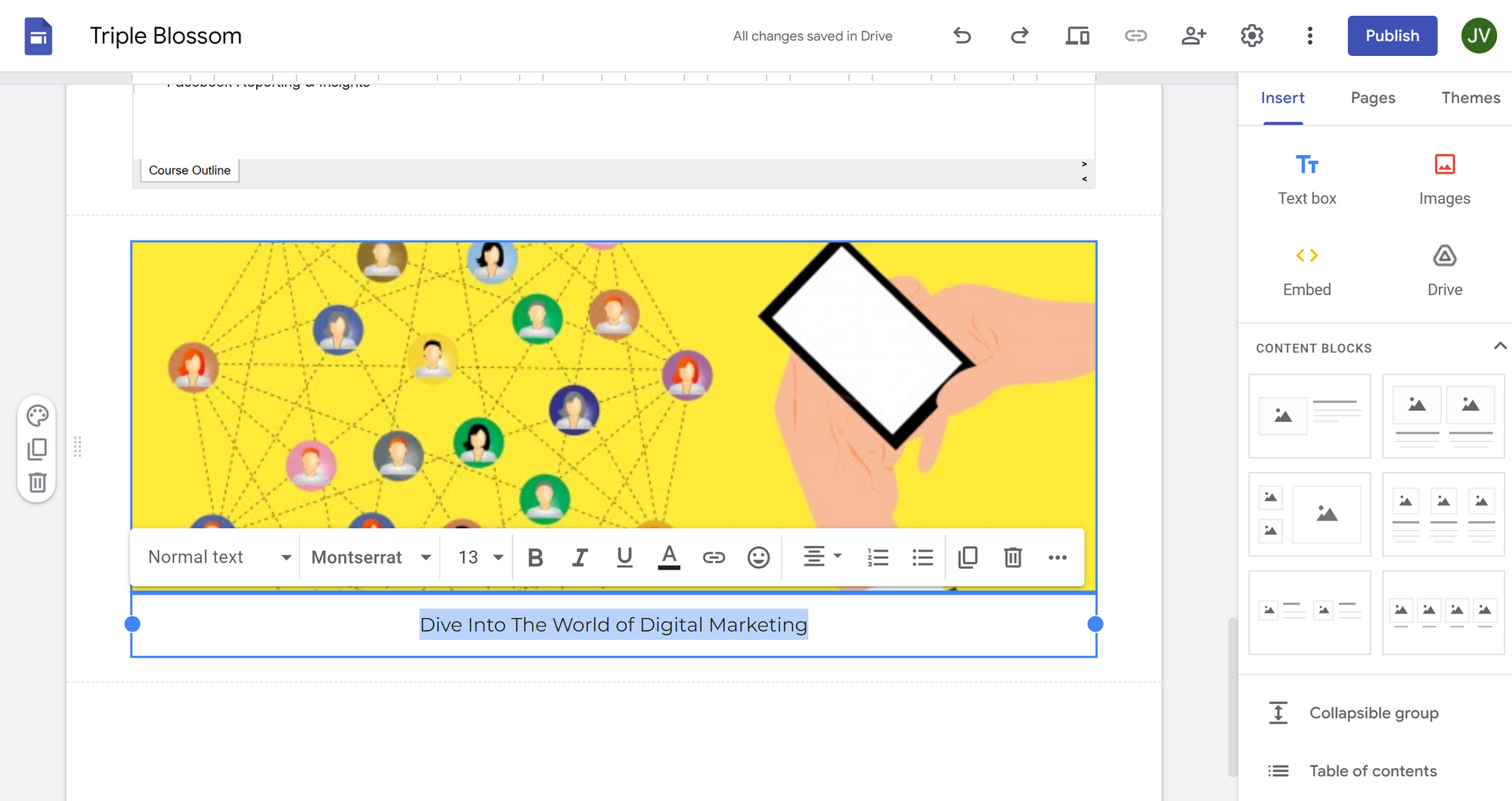
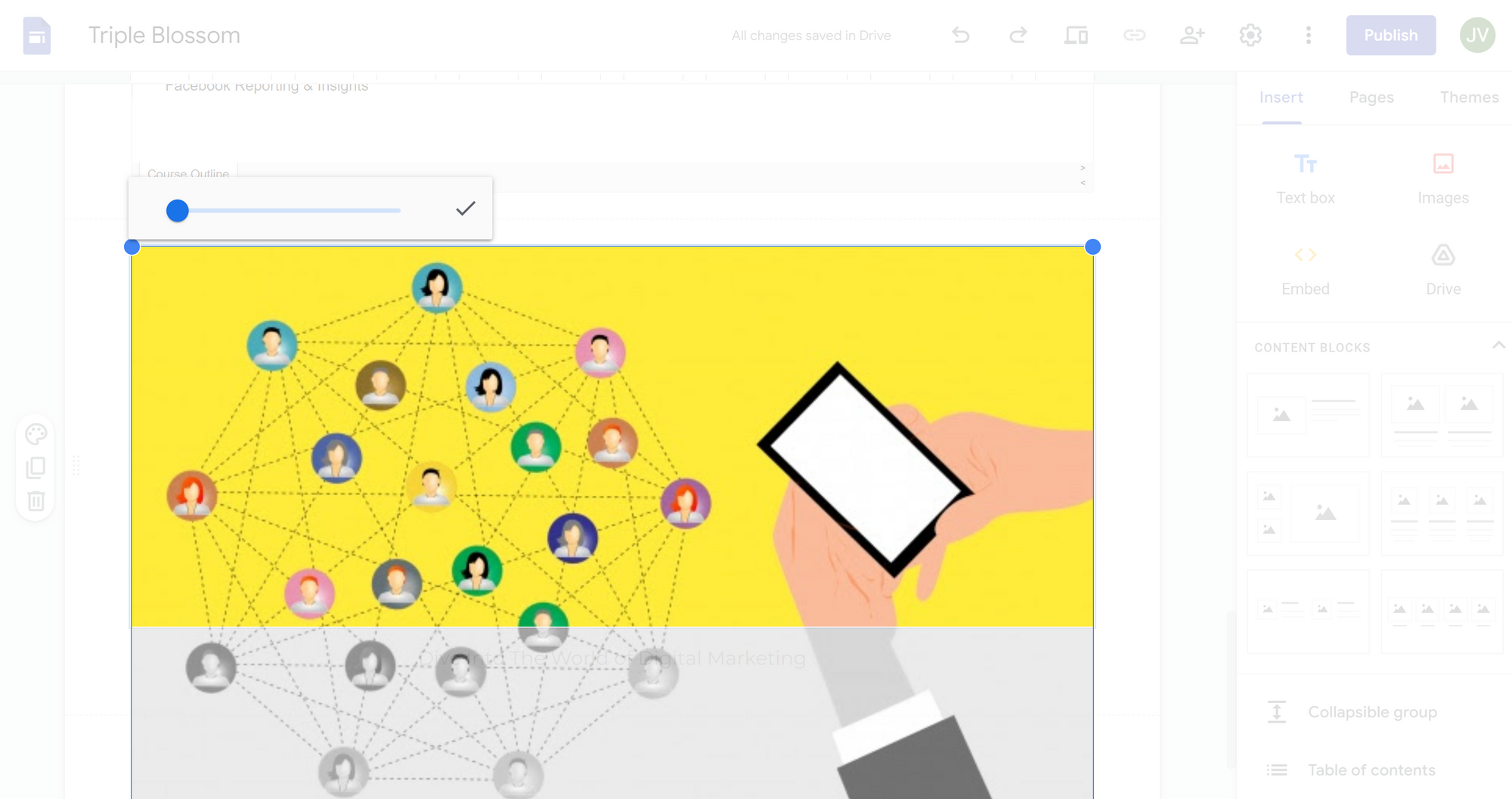
4. Incorporating Google Drive Documents
One of the most powerful features of Google Sites is its integration with Google Drive, which allows you to directly insert documents, spreadsheets, presentations, and more from your Drive into your Google Sites.
Choose the "Drive" option in the insert menu, and select any file stored in your Drive to be featured on your site.
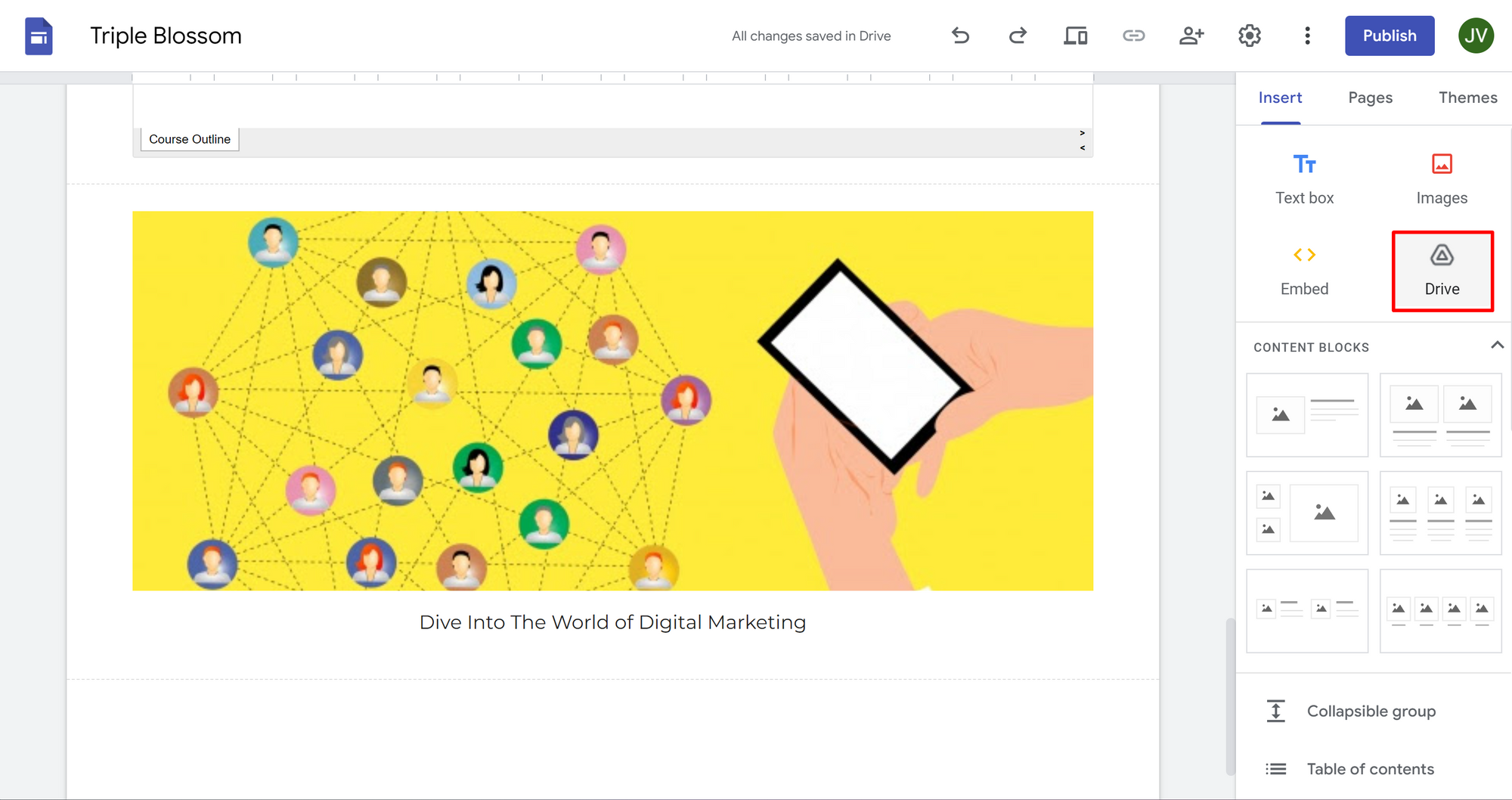
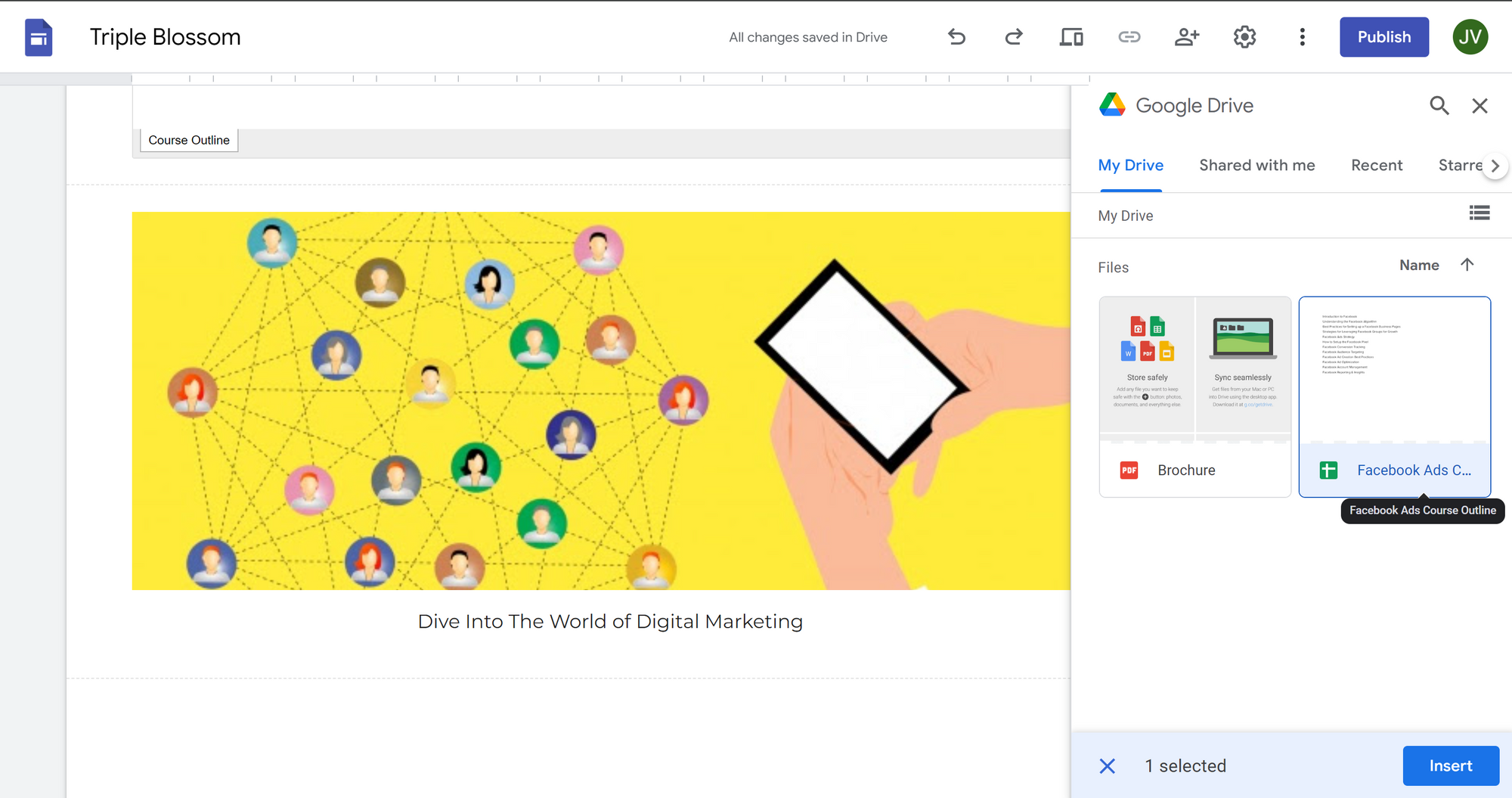
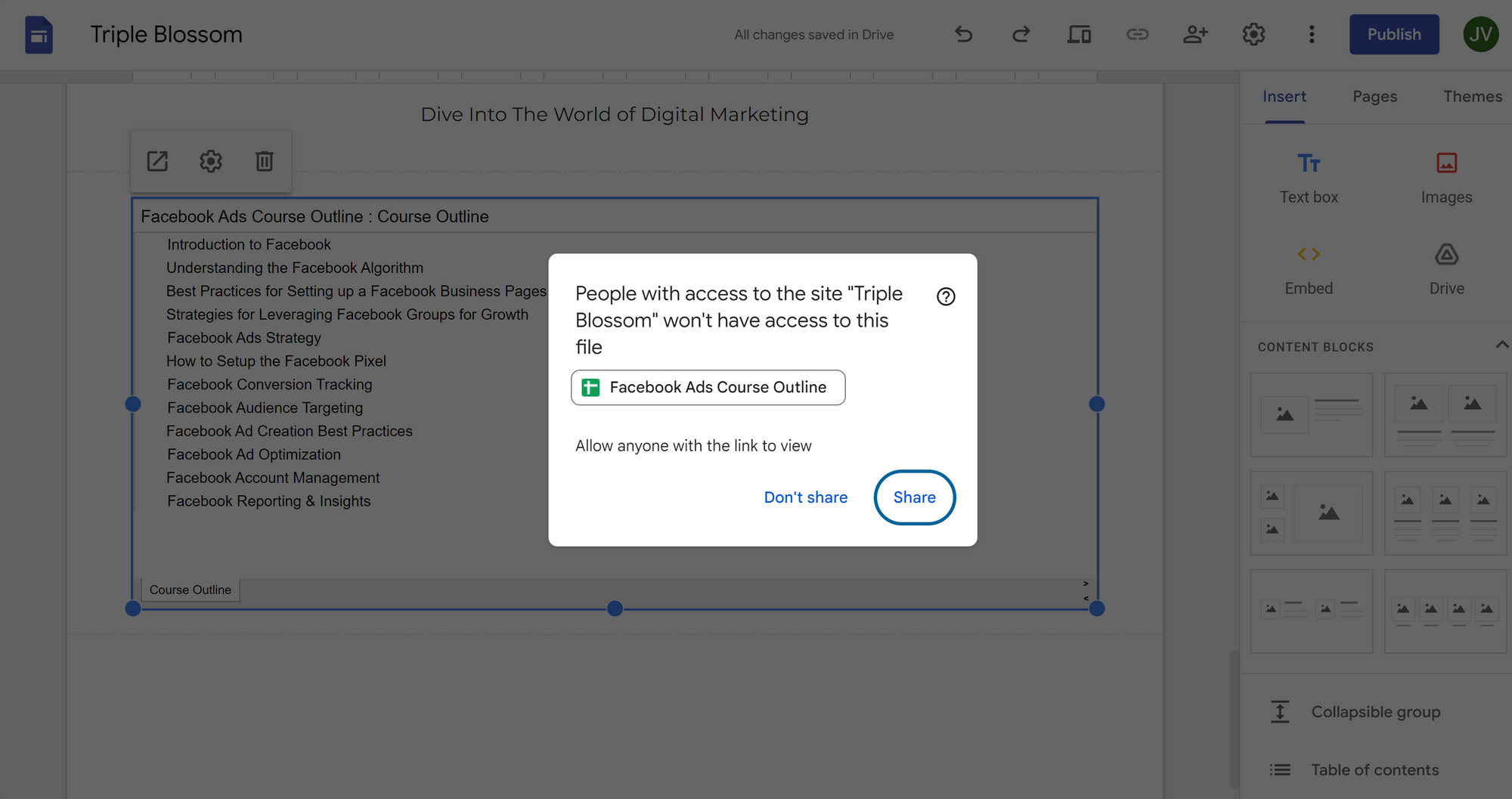
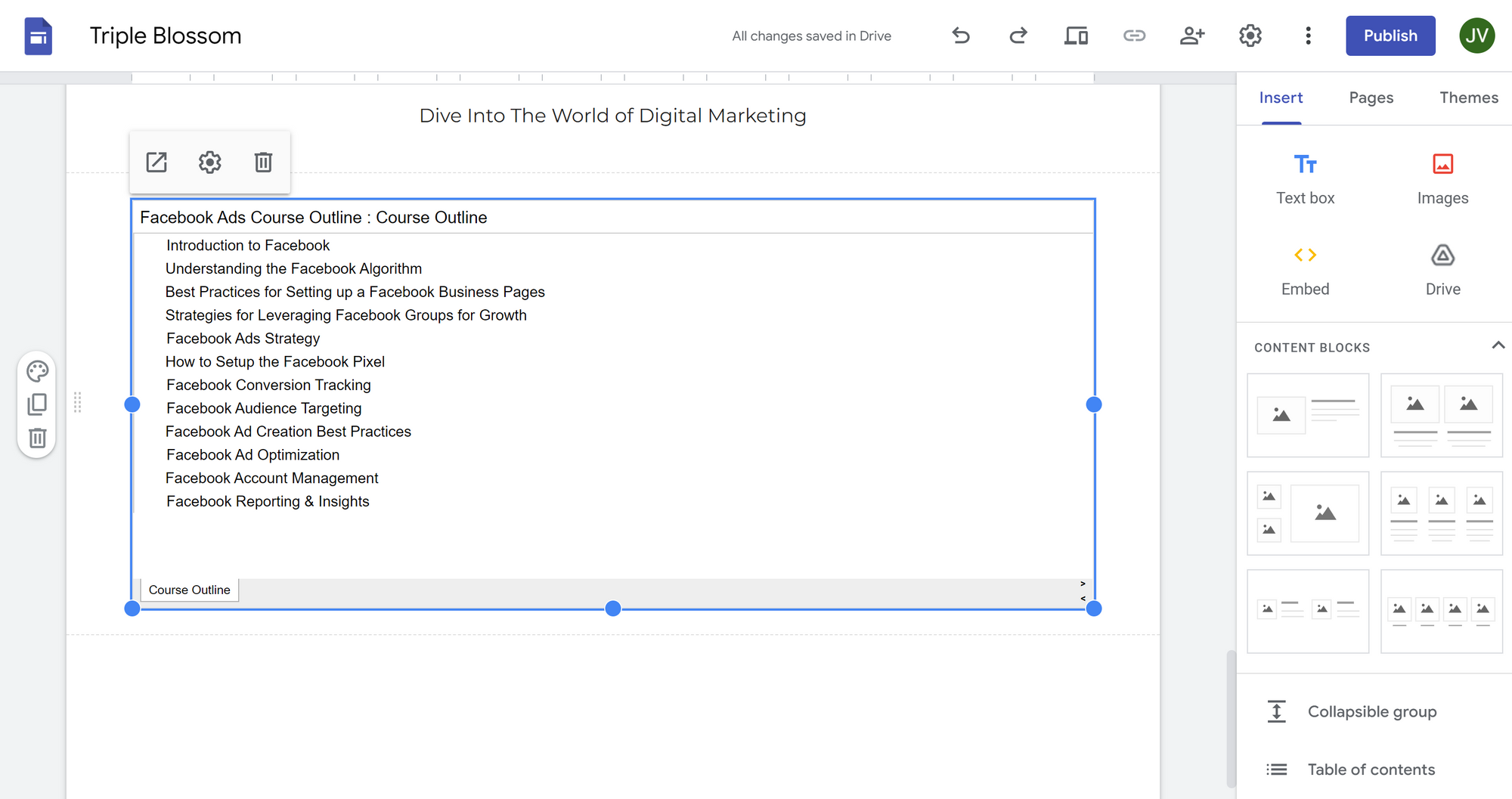
This is especially useful for sharing resources like class syllabi, event itineraries, or product brochures directly on your page, ensuring visitors can access the most up-to-date information.
But wait, there's more!
You can further enhance your website experience using 6 different content block layouts. Here are the examples for 5 out of 6 content blocks:
- Image + Title & Description
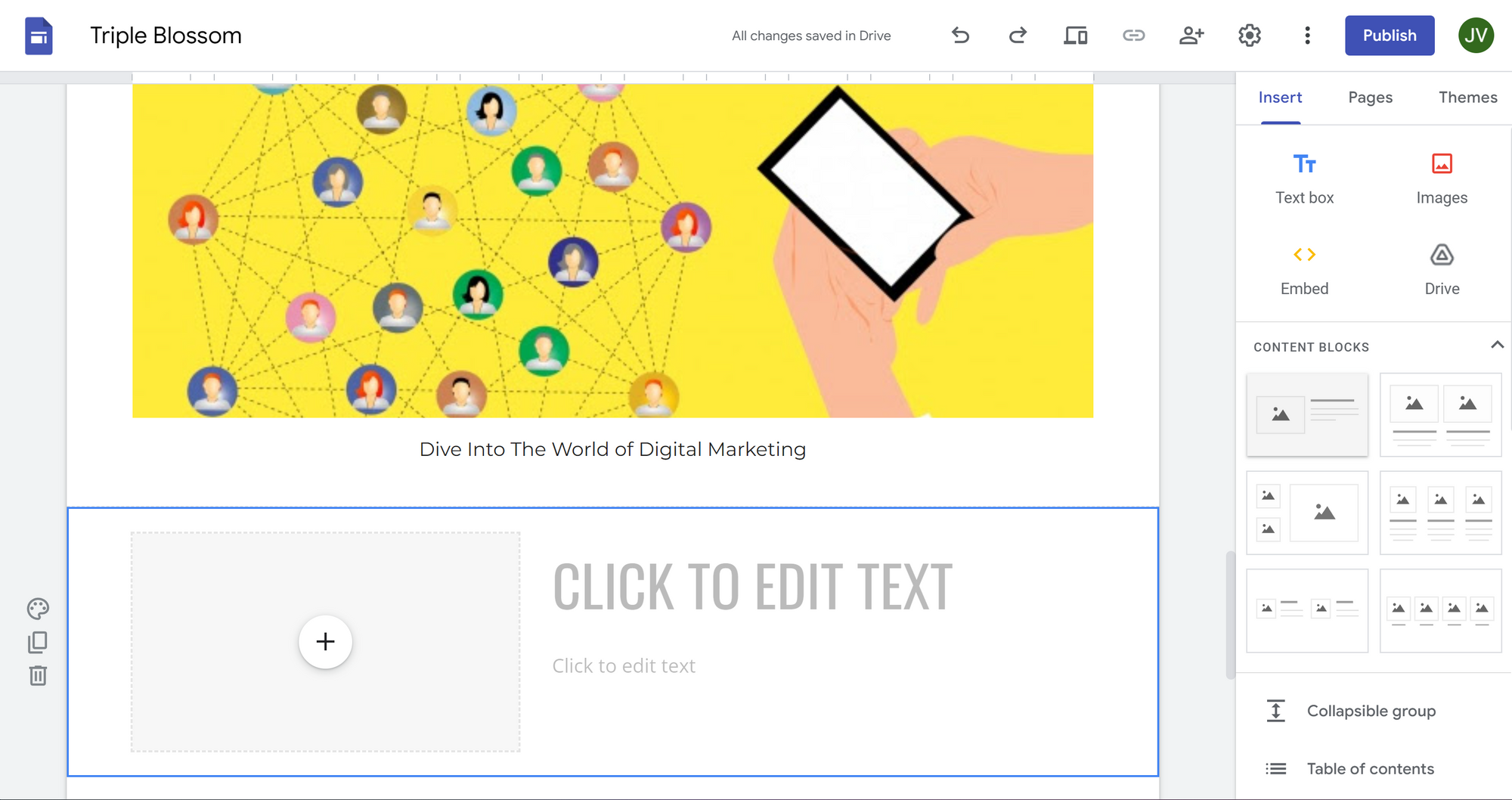
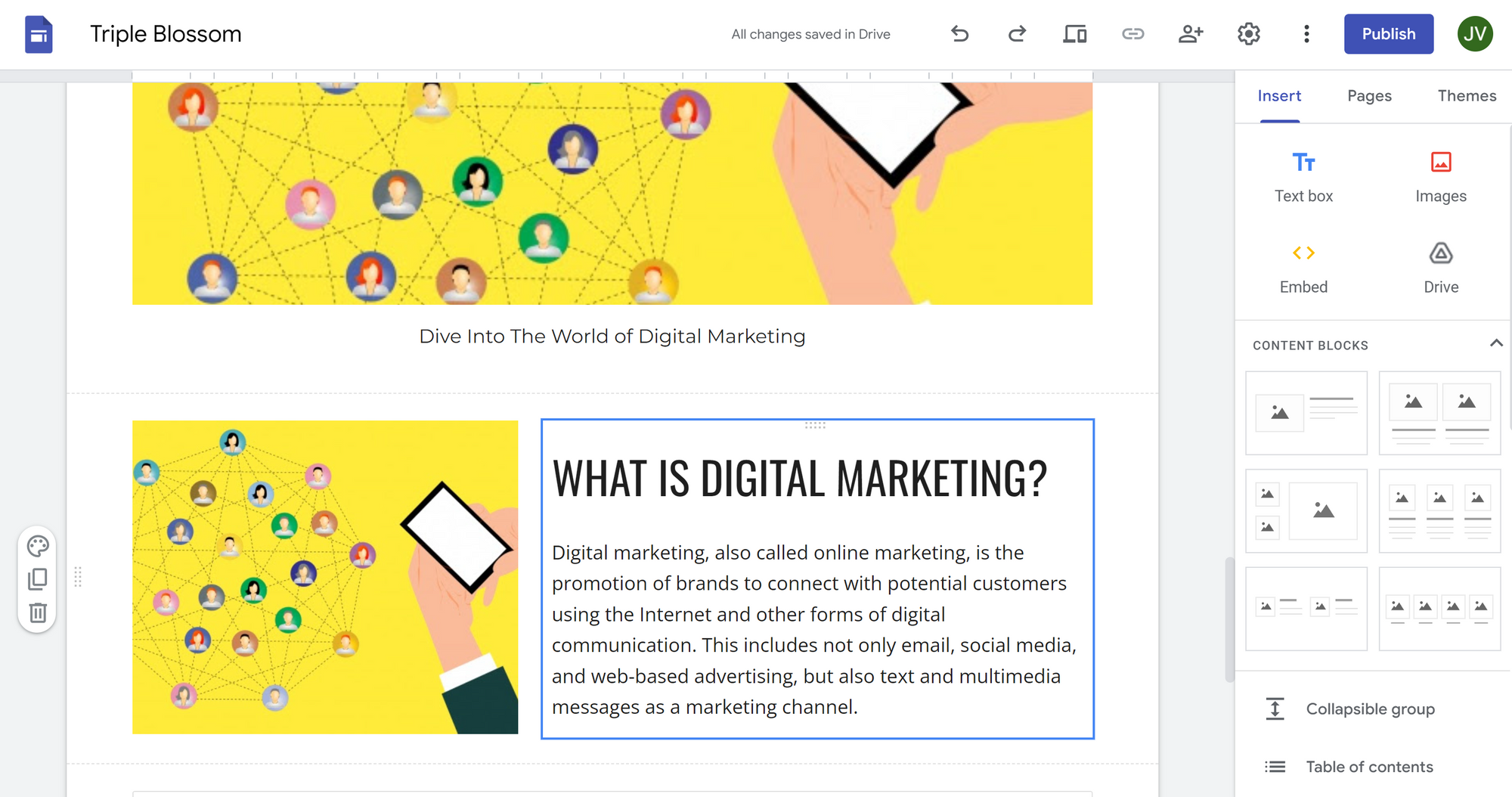
- 2x Images with Title & Description
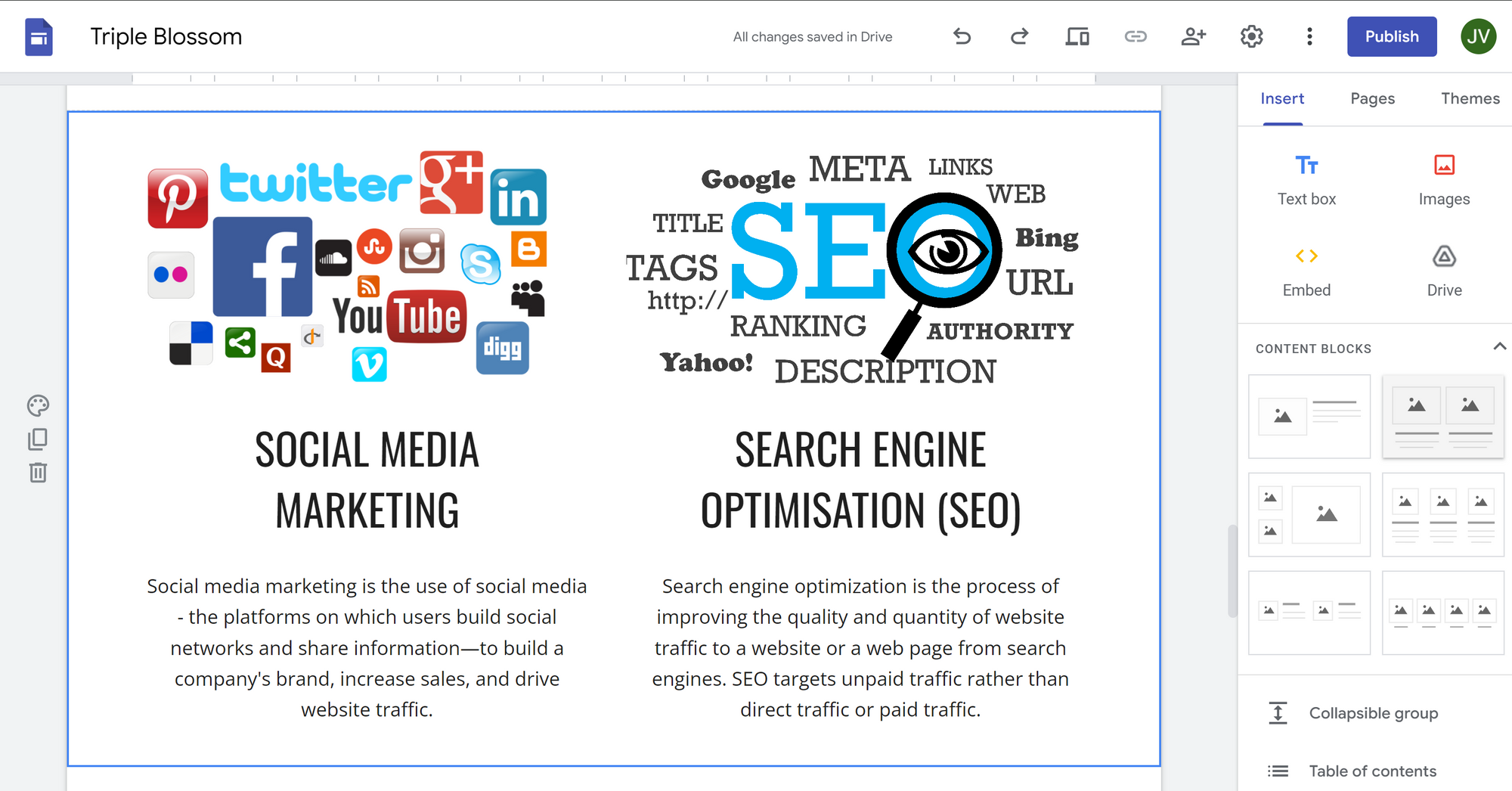
- 3x Images with Title & Description
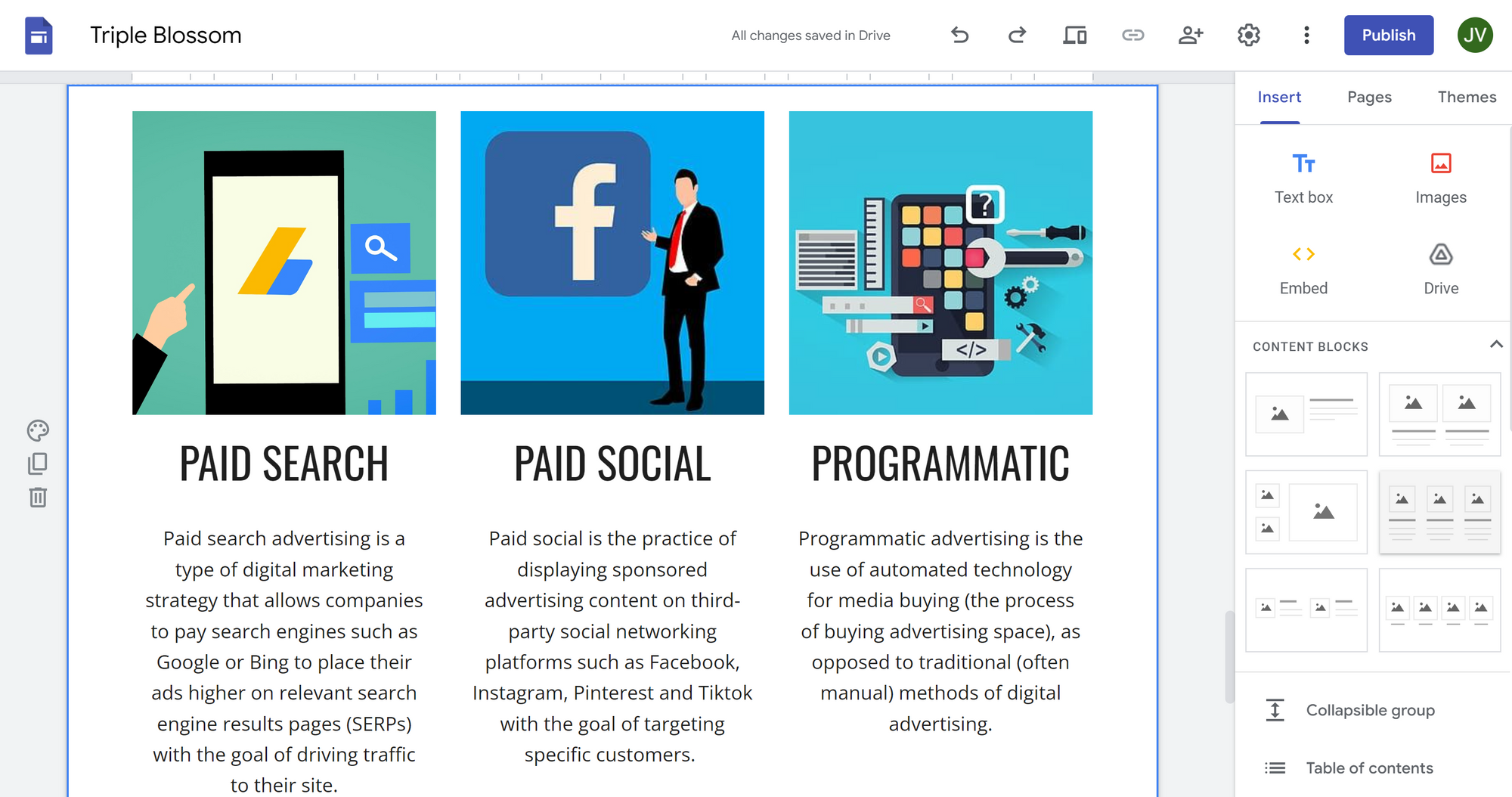
- 4 Images with Titles
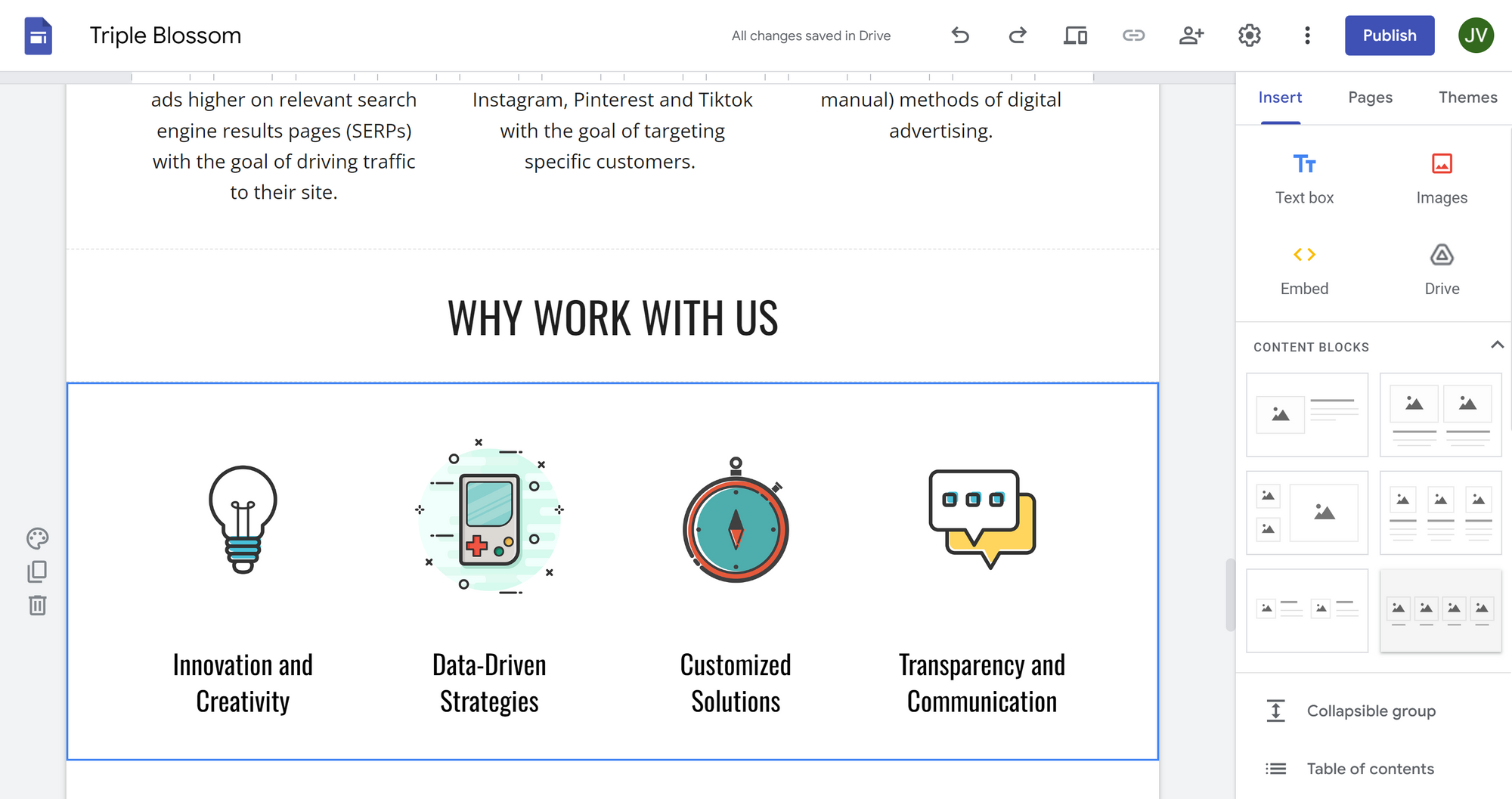
- 2 Small Images with Title & Description
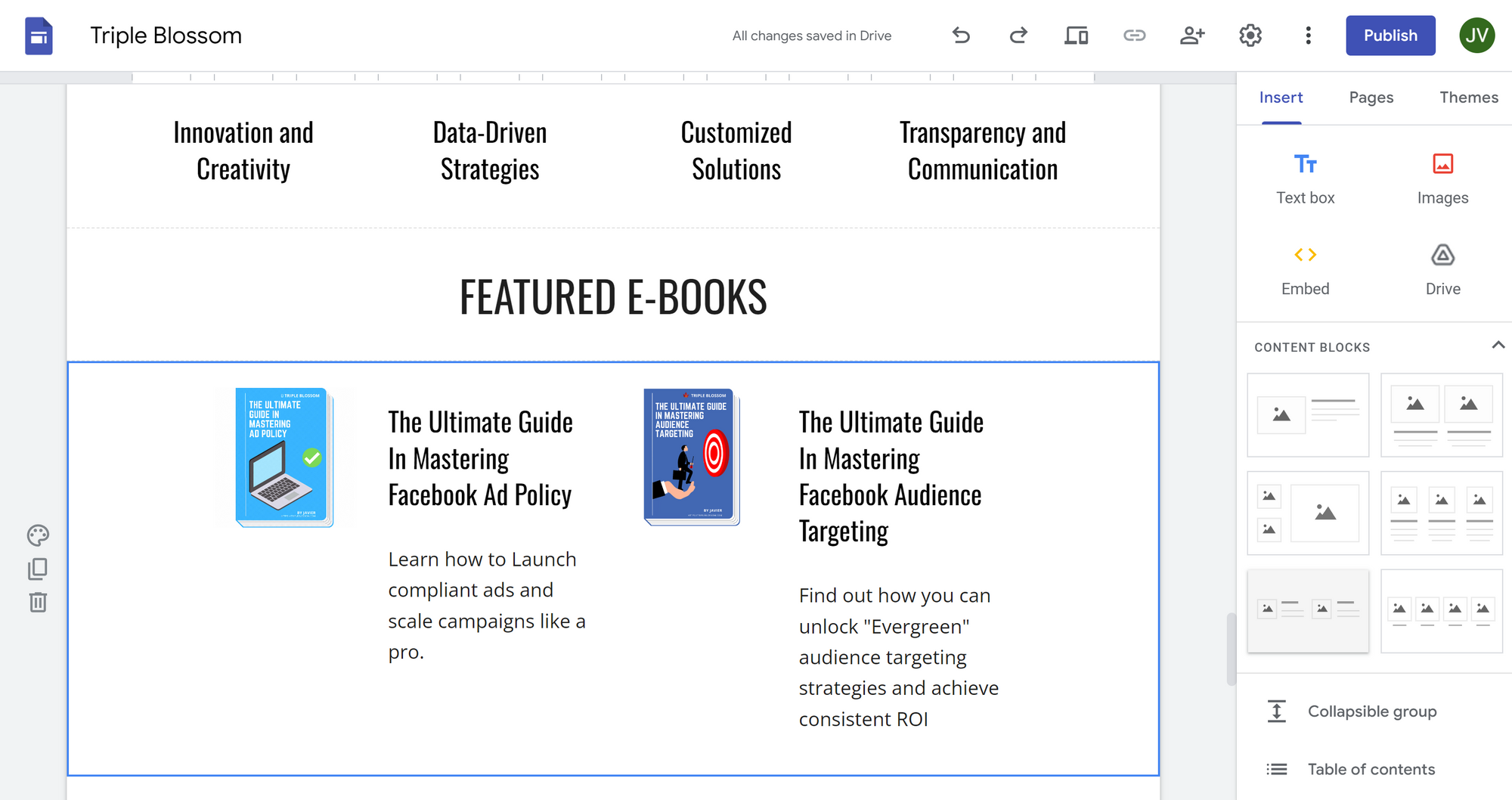
What if the default content block layout doesn't match your page layout? Instead of adjusting using "padding" or "margin" in CSS, you can drag and adjust to your liking!
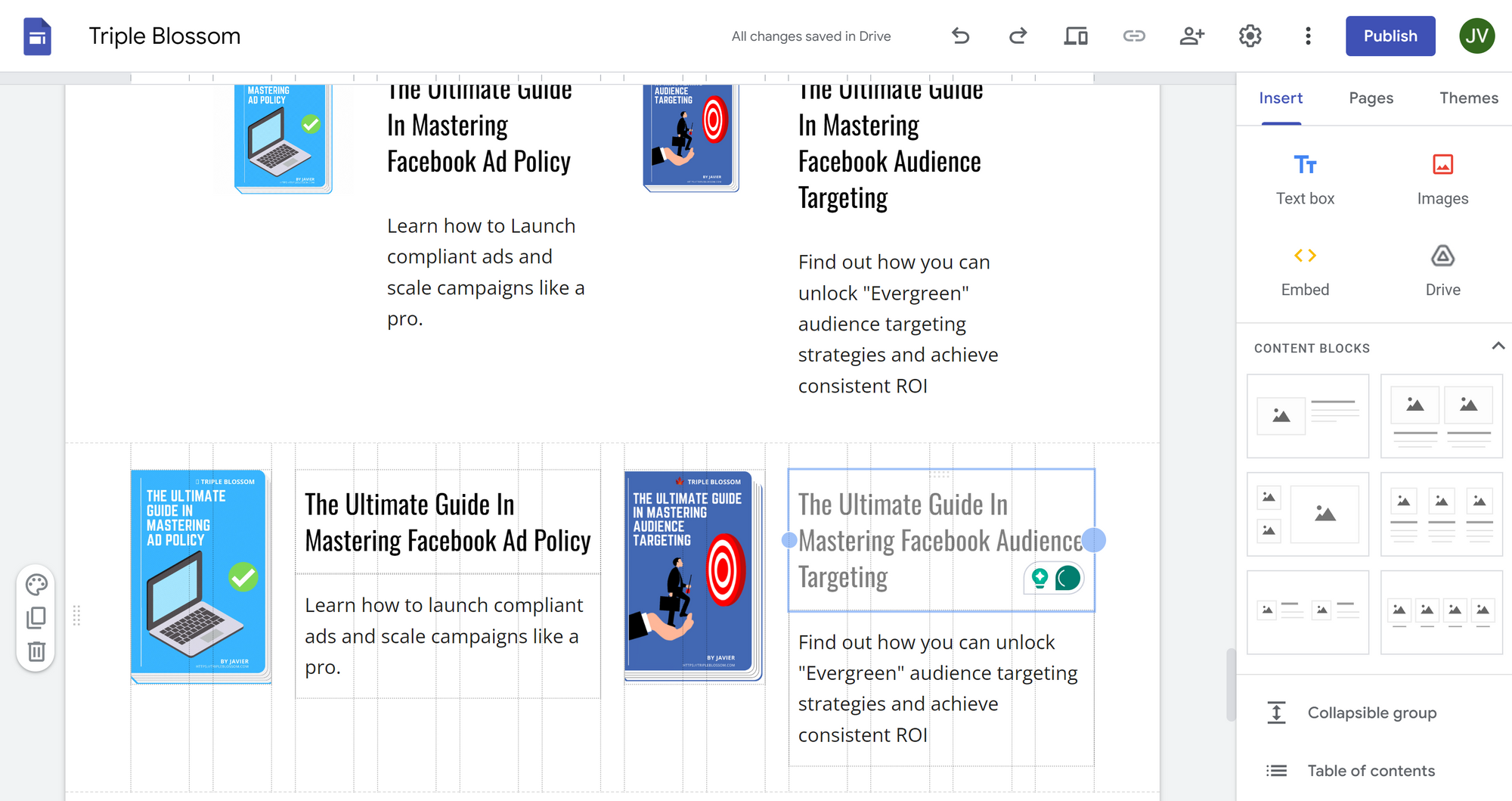
Of course, there are many more features to cover, such as
- Collapsible group
- Table of contents
- Image carousel
- Button
- Divider
- Space
- Social links, etc.
I'll put these in individual posts and address them separately.
What Are The Limitations Of Google Sites?
While Google Sites is an excellent tool for basic websites, it ultimately lacks important functionalities compared to more advanced page builders or CMS. For example,
- Limited Customization: While Google Sites offers a user-friendly drag-and-drop interface, it lacks depth in customization options such as rich media experiences. As a result, the website may not fully align with your brand’s unique style or requirements.
- Limited Scripts Insertion: Google Sites doesn't allow you to edit the HTML or <header> directly, preventing the addition of web tracking tools like Google Analytics or Google Tag Manager. This can be a significant drawback if you rely heavily on data-driven marketing strategies.
- Limited SEO Features: While basic SEO options like editing page titles and descriptions are available, Google Sites does not support more advanced SEO practices such as structured data markup and custom URL slugs, potentially limiting your website's visibility to search engines.
- No eCommerce Capabilities: In short, Google Sites is not designed for e-commerce. It lacks essential e-commerce features such as shopping carts, payment processing (Stripe / Paypal integration), and comprehensive product catalog management, which are crucial for online store operations.
- No Support for Third-Party Plugins: Unlike other CMS platforms, Google Sites by default does not support the integration of third-party tools, which can limit your website's functionality and the ability to add new features in the future.
To overcome the above challenges, I use Carrd to build highly customizable landing pages for my business. So far I have used it for portfolios, promotional campaigns, and even a long-form landing page for my E-books.
Do check out my write-up about Carrd here:

The Verdict
Forget about paying for web hosting packages or expensive tools. If you're kickstarting a small business, sharing an idea, or showcasing your portfolio, Google Sites has almost everything you need to get started on the right foot.
